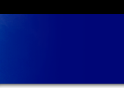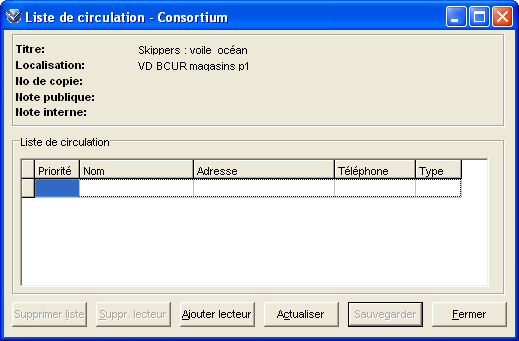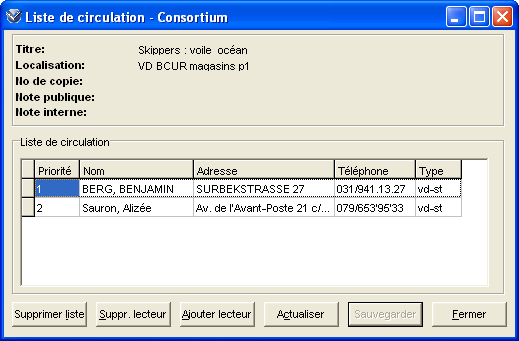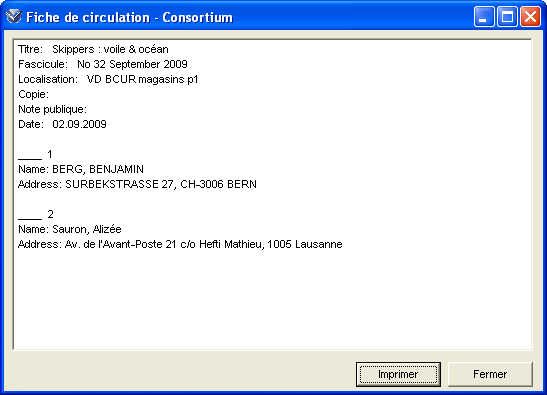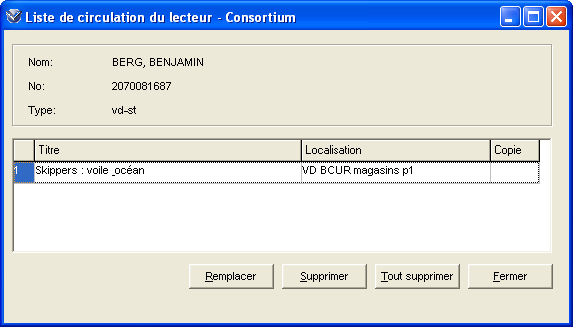|
7. Listes de circulation
Virtua supporte trois types de liste de circulation:
- Liste de circulation liée à l'état de collection
- Liste de circulation liée au fascicule
- Liste de circulation liée au lecteur
Pour faire partie d'une liste de circulation, un lecteur doit être inscrit comme utilisateur dans la base de données (pour plus d'informations sur le format lecteur, se référer au Manuel de prêt).
ATTENTION: si vous supprimez une notice d'état de collection, toute liste de circulation rattachée ne sera pas détruite automatiquement. Veuillez le faire manuellement.
7.1. Liste de circulation liée à l'état de collection
Cette liste indique que les lecteurs recevront quelques ou tous les fascicules bulletinés d'un périodique. Elle s'applique donc à l'ensemble de l'état de collection et pas seulement à un fascicule particulier.
7.1.1. Créer et/ou afficher une liste de circulation
A partir de la fenêtre "Bulletinage du périodique" ou de la fenêtre "Voir la notice d'état de collection", activer la fonction "Liste de circulation" en cliquant sur le bouton droit de la souris et en sélectionnant cette fonction.
Si une liste de circulation existe déjà pour l'état de collection sélectionné, elle sera affichée ; dans le cas contraire, une liste vide apparaîtra
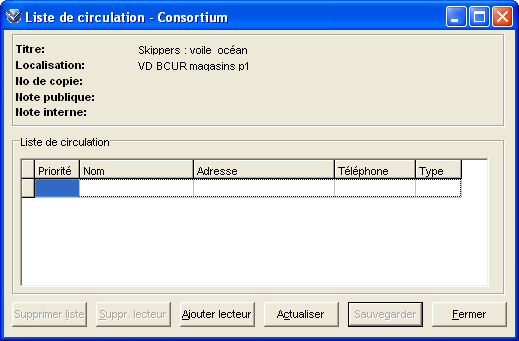
7.1.2. Ajouter un nouveau lecteur à la liste de circulation
A partir de la fenêtre "Liste de circulation du périodique", cliquer sur le bouton "Ajouter lecteur".
Saisir le numéro de lecteur dans la boîte de dialogue et cliquer sur le bouton "OK". Les données du lecteur apparaîtront alors dans la liste.
Cliquer ensuite sur le bouton "Sauvegarder" pour enregistrer la modification. Si vous n'avez pas sauvegardé votre ajout, il n'est pas pris en considération
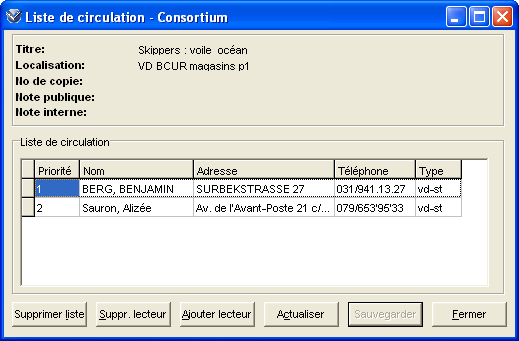
Un lecteur ne peut pas apparaître deux fois sur la même liste de circulation. Un message d'erreur apparaît si le lecteur est déjà présent dans la liste.
7.1.3. Modifier l'ordre des lecteurs sur la liste de circulation
Pour changer l'ordre des lecteurs d'une liste de circulation, il faut sélectionner le lecteur concerné en cliquant sur le rectangle gris à gauche du nom et, tout en maintenant le bouton de la souris enfoncé, glisser la ligne sélectionnée jusqu'à l'emplacement souhaité et lâcher le bouton. La numérotation s'ajuste automatiquement.
Cliquer sur le bouton "Sauvegarder" pour enregistrer la modification. Si vous n'avez pas sauvegardé votre modification, elle n'est pas prise en considération.
7.1.4. Supprimer un lecteur de la liste de circulation
Pour effacer un lecteur d'une liste de circulation, il faut sélectionner le lecteur, puis cliquer sur le bouton "Suppr. lecteur". Cliquer sur le bouton "Sauvegarder" pour enregistrer la modification. Si vous n'avez pas sauvegardé votre suppression, elle n'est pas prise en considération.
7.1.5. Supprimer une liste de circulation
Pour supprimer toute la liste de circulation, il faut afficher la liste à supprimer.
Cliquer sur le bouton "Supprimer liste" puis cliquer sur le bouton "Sauvegarder" pour enregistrer la modification. Si vous n'avez pas sauvegardé votre suppression, elle n'est pas prise en considération.
7.2. Fiche de circulation du fascicule
Cette fiche de circulation s'applique à un fascicule en particulier. Elle contient le nom des lecteurs qui recevront le numéro bulletiné. Virtua prépare cette fiche sur la base de la liste créée au niveau de l'état de collection.
Pour afficher la fiche de circulation du fascicule, à partir de la fenêtre "Bulletinage du périodique", sélectionner le fascicule désiré sous l'onglet "Reçu" ou "Attendu" puis cliquer sur le bouton "No en circul.".
7.2.1. Caractéristiques de la fiche de circulation
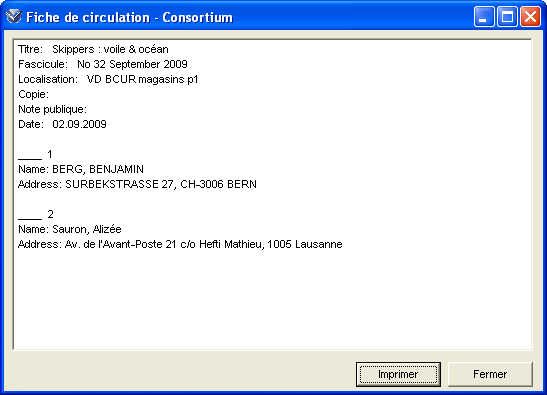
7.2.2. Imprimer la fiche de circulation
Pour imprimer la fiche de circulation du fascicule, il faut afficher la fenêtre "Fiche de circulation" et cliquer sur le bouton "Imprimer". La boîte de dialogue standard Windows "Impression" apparaît. Cliquer sur OK.
La fiche imprimée peut ensuite être agrafée au fascicule et la circulation peut commencer.
Note: en raison de la taille des caractères et de la mise en page utilisées à partir de la v. 48, les fiches de circulation ne peuvent pas être imprimées sur une seule page lorsque beaucoup de lecteurs sont inscrits. Pour remédier à ce problème et supprimer certains éléments non désirés (espaces entre les lignes par exemple), il est possible d'éditer ces fiches dans Word avant de les imprimer. Il faut pour cela configurer et utiliser une imprimante virtuelle de type FILE (pour plus de détails, voir l'Annexe G).
7.3. Liste de circulation liée au lecteur
La fenêtre "Liste de circulation du lecteur" affiche la liste des périodiques en circulation chez un lecteur déterminé. A partir de cette fenêtre, il est possible de remplacer ou d'effacer le lecteur de la liste de circulation sélectionnée, de voir la notice bibliographique ou la notice d'état de collection d'un périodique et d'afficher la liste de circulation du périodique sélectionné.
7.3.1. Accéder à la fenêtre "Liste de circulation du lecteur"
Pour accéder à la fenêtre "Liste de circulation du lecteur", il faut afficher la fenêtre "Dossier de lecteur" en le recherchant par numéro ou nom de lecteur (menu "Rechercher", option "No de lecteur" ou "Nom du lecteur") ou en double-cliquant sur le nom depuis la fenêtre "Liste de circulation", puis cliquer sur le bouton droit de la souris et sélectionner l'option "Liste de circulation du lecteur"
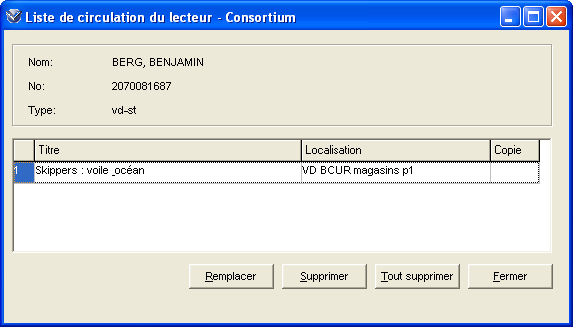
7.3.2. Remplacer un lecteur sur une liste de circulation
A partir de la fenêtre "Liste de circulation du lecteur", vous pouvez remplacer un lecteur par un autre. Pour le faire, il faut afficher la fenêtre "Liste de circulation du lecteur" de la personne qui doit être enlevée de la liste, puis sélectionner dans la liste le titre du périodique pour lequel il faut remplacer le lecteur. Cliquer sur le bouton "Remplacer" et saisir le numéro de lecteur à rajouter à la liste dans la boîte de dialogue "Remplacer le lecteur". Cliquer sur OK.
Il est évidemment possible de modifier les destinataires de la liste de circulation en supprimant et ajoutant un ou plusieurs destinataires.
7.3.3. Supprimer un lecteur d'une liste ou de plusieurs listes de circulation
Pour supprimer un lecteur d'une liste de circulation, il faut afficher la fenêtre "Liste de circulation du lecteur" et sélectionner dans la liste le titre du périodique concerné. Cliquer sur le bouton "Supprimer". Une demande de confirmation est ensuite affichée. Cliquer sur le bouton "Oui" pour valider la suppression ou "Non" pour l'annuler.
Pour supprimer un lecteur de toutes les listes de circulation sur lesquelles il apparaît, il faut afficher la fenêtre "Liste de circulation du lecteur" et cliquer sur le bouton "Tout supprimer". Une demande de confirmation est ensuite affichée. Cliquer sur le bouton "Oui" pour valider la suppression ou "Non" pour l'annuler

|