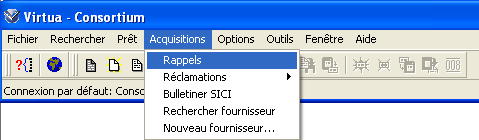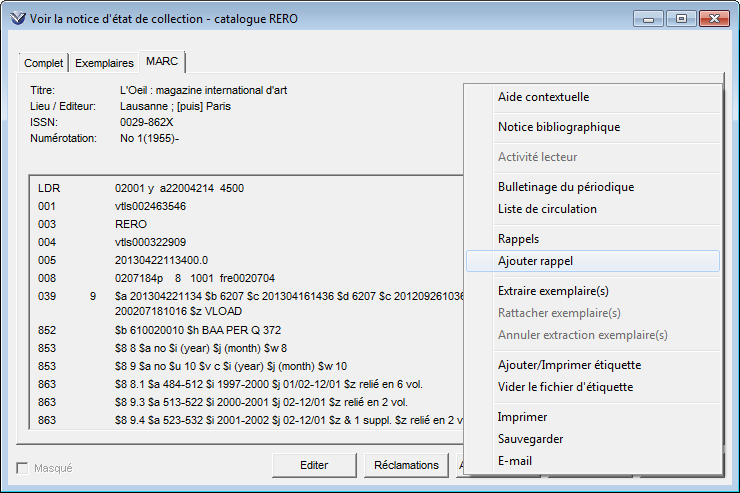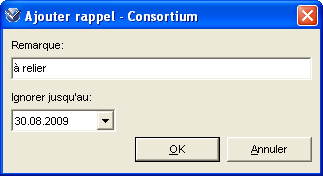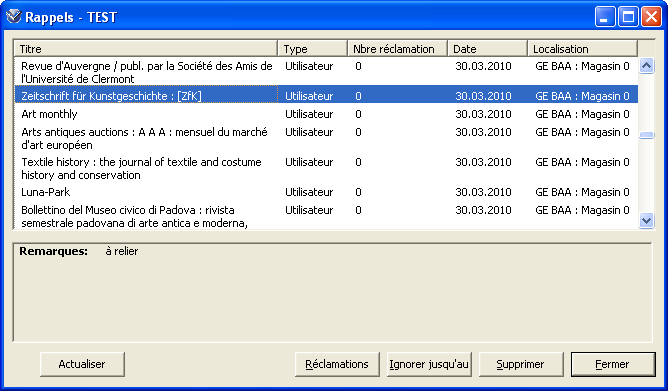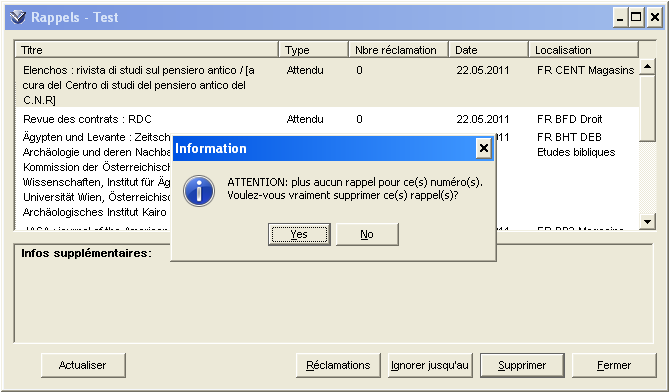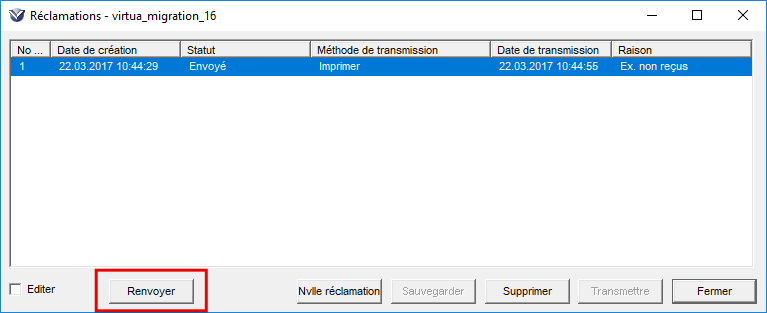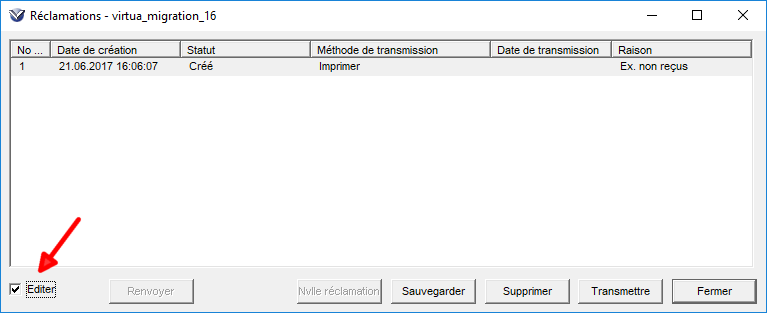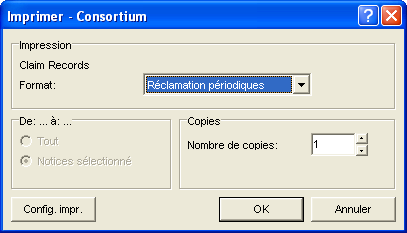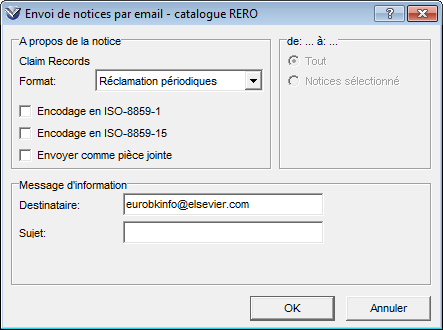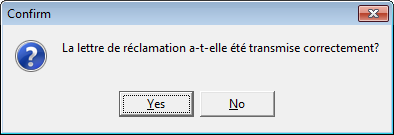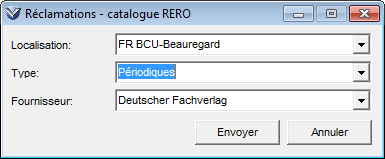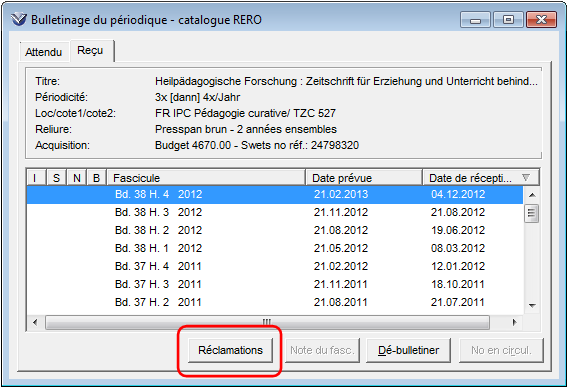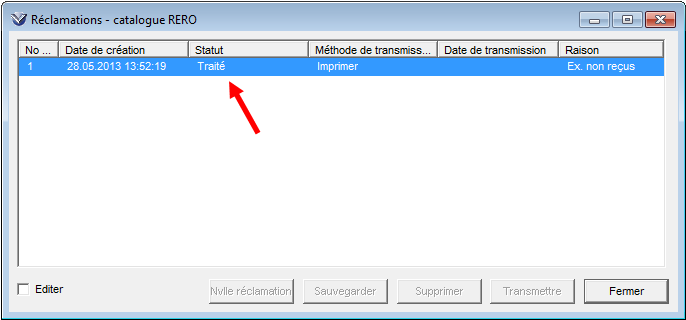|
5. Rappels et réclamations
Dans Virtua, il faut noter la différence entre:
les rappels (reminders), qui servent à identifier les numéros attendus mais non reçus à la date de réception prévue (repérage fait par le système)
et
les réclamations (claims), qui servent à éditer une lettre qui sera envoyée au fournisseur (action du bulletineur). Lorsqu'une réclamation a été transmise, le fascicule change de statut (de "attendu" il devient "réclamé").
5.1. Rappels
5.1.1. Voir les rappels courants liés à un état de collection
- dans l'écran de bulletinage, onglets "Attendu" ou "Reçu", cliquer sur le bouton droit de la souris et choisir "Rappels"
ou
- afficher la notice d'état de collection, cliquer sur le bouton droit de la souris et choisir "Rappels".
Note: Virtua affiche tous les rappels jusqu'à la date du jour. Pour les rappels futurs, voir chapitre 5.1.2
5.1.2. Afficher la liste complète des rappels (acquisitions et périodiques)
- utiliser l'icône  dans la barre des menus dans la barre des menus
ou
- le menu déroulant: Acquisitions -> Rappels
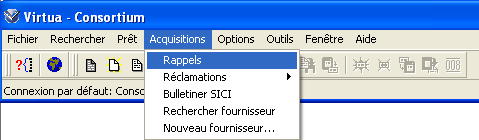
5.1.3. Sélectionner des rappels
Dans la boîte de dialogue "Liste complète des rappels", faire les sélections souhaitées: type de rappels, localisation, éventail de dates, fournisseur et cliquer sur OK

Notes
- si aucune date n'est modifiée, Virtua affiche les rappels des 30 derniers jours (par défaut).
- si aucune date n'est précisée, Virtua affiche tous les rappels jusqu'à la date du jour.
Par défaut, les fascicules sont classés par date attendue de réception. On peut modifier le tri en cliquant sur l'en-tête de la colonne. On peut agrandir la fenêtre en l'étirant ou en cliquant sur l'icône centrale en haut de la fenêtre, sur la droite 
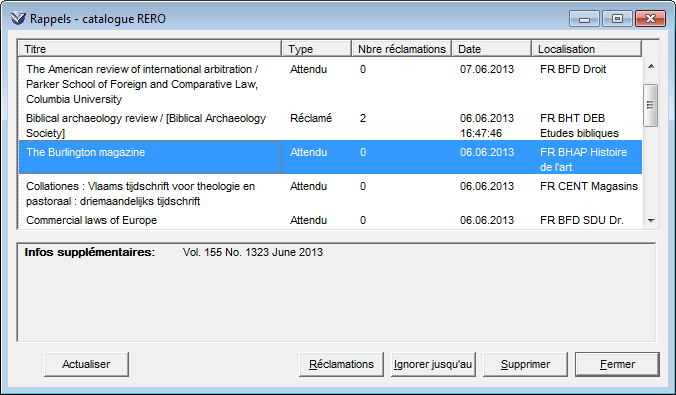
Sélectionner le titre choisi et double-cliquer sur la ligne pour accéder à l'écran de bulletinage.
5.1.4. Reporter des rappels (à une date ultérieure)
- sélectionner un ou plusieurs rappels
- cliquer sur "Ignorer jusqu'au"
- sélectionner dans les "Paramètres de mise en attente" le changement désiré ou modifier manuellement la date
- cliquer sur OK

La nouvelle date choisie doit être postérieure à la date du jour.
5.1.5. Ajouter manuellement un rappel (rappel personnalisé)
- depuis l'écran de bulletinage:
sélectionner la ligne du fascicule, cliquer sur le bouton droit de la souris, choisir "Ajouter rappel" dans le menu déroulant (le rappel sera lié au fascicule sélectionné)
ou
- depuis la notice d'état de collection:
cliquer sur le bouton droit de la souris, choisir "Ajouter rappel"
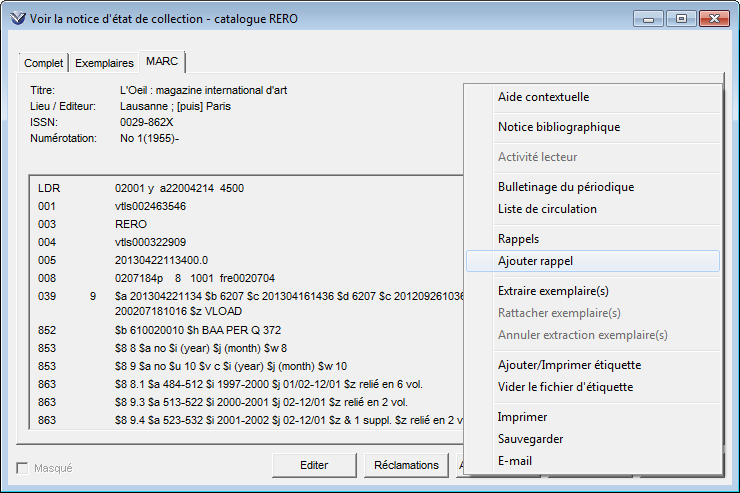
Mettre les indications voulues dans le champ "Remarque:" (obligatoire) de la boîte de dialogue, au besoin changer la date proposée dans la case "Ignorer jusqu'au:" et cliquer sur OK.
Valider le message "Le rappel a été ajouté"
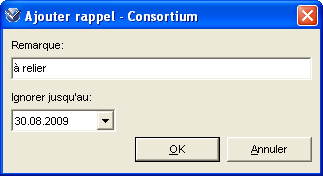

Le statut du fascicule ne change pas, il reste "Attendu".
Le rappel s'ajoute à la liste des "Rappels personnalisés" (le type affiche "Utilisateur")
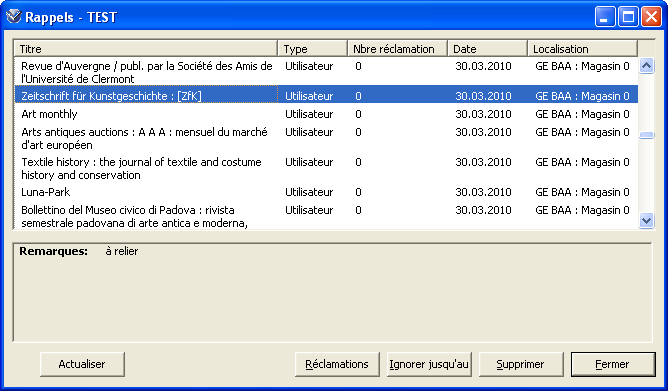
Pour voir s'il y a un rappel lié à un fascicule, depuis l'écran de bulletinage ou depuis la notice d'état de collection:
- cliquer sur le bouton droit de la souris
- choisir "Rappels" dans le menu déroulant.
5.1.6. Supprimer un rappel
A partir de la fenêtre des rappels:
- sélectionner un ou plusieurs rappels
- cliquer sur "Supprimer"
- confirmer.
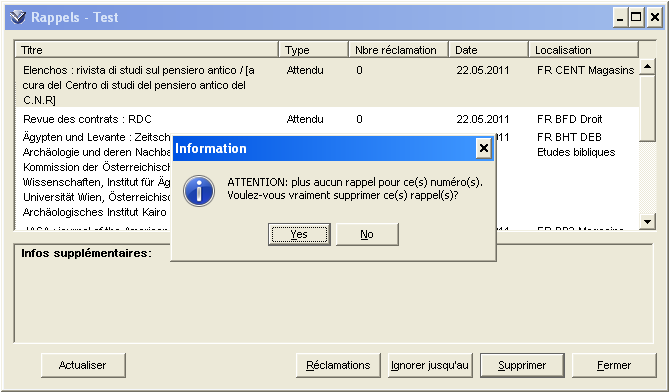
ATTENTION: le système ne générera plus de rappels pour le(s) fascicule(s) concerné(s). Au lieu de supprimer un rappel, il peut donc être plus prudent de le reporter à une date ultérieure (avec le bouton "Ignorer jusqu'au").
Notes
- Les rappels et les réclamations sont supprimés à la réception du fascicule.
- Lorsqu'une réclamation est supprimée, le rappel associé est également effacé (mais pas le rappel personnalisé).
- Lorsqu'un rappel est supprimé, la réclamation éventuelle doit être supprimée manuellement.
- Les rappels personnalisés doivent être supprimés manuellement par les utilisateurs autorisés. Ils sont détruits automatiquement au moment de la suppression de la notice d'état de collection.
5.1.7. Actualiser la liste des rappels
Pour mettre à jour la liste des rappels en cours de consultation, cliquer sur le bouton "Actualiser". Cela permet d'éviter de réclamer un fascicule qui aurait été bulletiné pendant que l'on travaillait sur l'écran des rappels.
5.2. Réclamations
Pour faire des réclamations, il faut une notice de fournisseur et un champ 941 dans la notice d'état de collection. Ce champ est lié au fournisseur et doit comporter un $a valide (numéro de la notice du fournisseur) et les sous-champs $i, $j, $k.
Cf. Annexe A "Fournisseur".
5.2.1. Configuration de la lettre de réclamation
Cf. Annexe D "Fichiers pour les lettres de réclamation".
Personnaliser ces fichiers et les installer dans le bon répertoire sur chaque poste de bulletinage.
5.2.2. Voir les réclamations
Ouvrir l'écran de bulletinage.
Sélectionner un fascicule et cliquer sur le bouton "Réclamations" pour ouvrir la fenêtre. La fenêtre indique les réclamations liées uniquement à ce fascicule
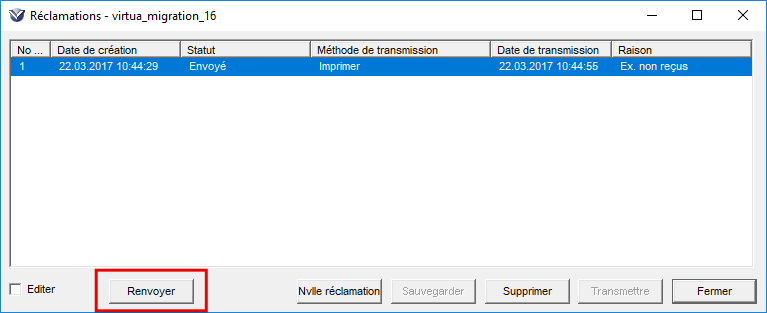
5.2.3. Créer une réclamation
- depuis l'écran de bulletinage, onglet "Attendu", sélectionner la ligne du fascicule à réclamer puis cliquer sur le bouton "Réclamations"
ou
- depuis l'écran des rappels, sélectionner la ligne du fascicule à réclamer puis cliquer sur le bouton "Réclamations".
La fenêtre des réclamations apparaît:
- cliquer sur le bouton "Nvlle réclamation".
ATTENTION: il n'est pas possible de créer une nouvelle réclamation s'il en existe déjà une qui n'a pas été transmise. Le bouton "Nvlle réclamation" restera grisé jusqu'à l'envoi de la précédente réclamation.
5.2.3.1. Editer une réclamation
Avant de transmettre une réclamation, vous avez la possibilité de modifier certaines informations. Il s'agit des données se trouvant dans les colonnes « Statut », « Méthode de transmission » et « Raison ». Pour cela, vous devez d'abord cocher la case « Editer »
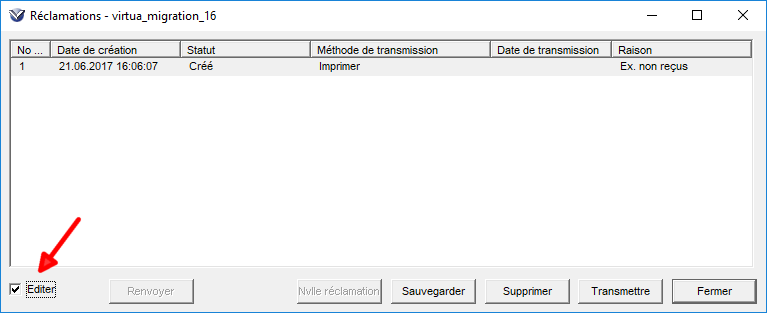
Puis sélectionner la ligne et cliquer sur le texte à modifier afin d'ouvrir le menu déroulant correspondant.
Effectuer les modifications souhaitées puis cliquer sur le bouton « Sauvegarder » (assurez-vous que le bouton redevienne grisé). Ensuite vous pouvez soit transmettre la réclamation soit fermer la fenêtre.
Notes
- Bouton « Sauvegarder »: après modification, cliquer soit 2x sur le bouton « Sauvegarder » soit n'importe où dans la fenêtre puis sur le bouton « Sauvegarder ». La modification est enregistrée lorsque ce bouton redevient grisé.
- Les méthodes « EDIFACT », « EDIFACT et imprimer » ne sont pas disponibles pour l'instant.
5.2.3.2. Réclamation créée mais non transmise
Dès la v.2012.2, le rappel lié à une réclamation créée mais non transmise ne sera plus supprimé. Le système le conservera jusqu'à la transmission effective de la réclamation puis le supprimera.
5.2.4. Transmettre les réclamations
Les réclamations peuvent être transmises soit par courrier, soit par e-mail. De plus, vous pouvez choisir de les envoyer individuellement ou de manière groupée.
Noter que:
- Lorsqu'une réclamation est transmise pour un fascicule, le statut de ce dernier change de "Attendu" à "Réclamé" dans la fenêtre "Bulletinage du périodique".
- Le système vérifie les données du fournisseur. Si elles ne sont pas correctes, un message d'erreur est généré.
5.2.4.1. Envoi par courrier
Imprimer la lettre de réclamation en cliquant sur le bouton "Transmettre"
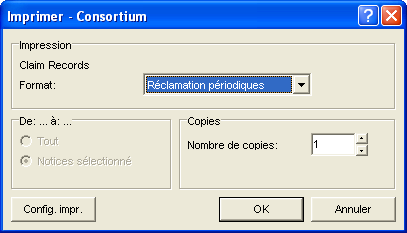
Virtua permet de configurer l'impression et de choisir une imprimante si vous en avez plusieurs. Pour cela, cliquer sur le bouton "Config. Impr."
Au besoin, changer le nombre de copies désirées puis valider les différentes étapes.
La lettre est imprimée et la fenêtre des réclamations est mise à jour (changement de statut et indication de la date de transmission).
5.2.4.2. Envoi par e-mail
Avant le premier envoi par e-mail, n'oubliez pas de remplir les options de catalogage. Voir le chapitre 2.10.1 "Options de catalogage".
Envoyer la lettre de réclamation en cliquant sur le bouton "Transmettre"
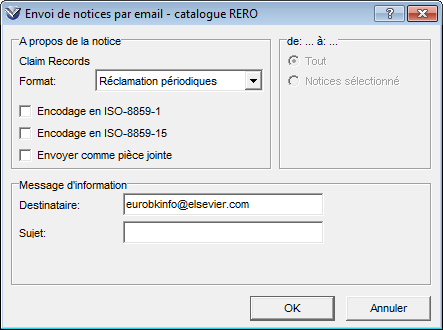
Remplir le champ "Sujet" et si nécessaire le champ "Destinataire" puis cliquer sur le bouton "OK". Votre réclamation a été envoyée.
Notes
- Il est recommandé de ne pas cocher les cases "Encodage en ISO..." afin d'avoir un affichage correct signes diacritiques. Voir aussi le chapitre 2.10.2 "Encodage ISO".
- Pour l'envoi d'une réclamation en pièce jointe, veuillez vous référer au chapitre 2.11 "Envoi par e-mail de notices en pièce jointe".
Valider le message de confirmation
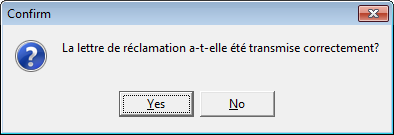
Le fascicule réclamé disparaît de la liste des rappels.
ATTENTION: cette méthode de transmission n'est pas encore utilisée sur tous les sites. Veuillez donc suivre la procédure établie par votre coordination locale.
5.2.4.3. Réclamations individuelles
Depuis l'écran des réclamations, créer une réclamation (bouton "Nvlle réclamation") et la transmettre aussitôt en cliquant sur le bouton "Transmettre". L'envoi sera effectué selon la méthode spécifiée dans la notice du fournisseur (courrier ou e-mail); à moins que vous ne décidiez de modifier la méthode de transmission selon la procédure décrite dans le chapitre 5.2.3.1 "Editer une réclamation".
5.2.4.4. Réclamations groupées
Afin d'imprimer plusieurs réclamations sur une même lettre pour un fournisseur, il faut préalablement préparer les réclamations. Pour cela, sélectionner les rappels (cf. chapitre 5.1.3) en spécifiant les critères souhaités (localisation, dates, fournisseur).
Créer ensuite les réclamations pour les fascicules souhaités (bouton "Nvlle réclamation"), mais sans les transmettre. Une fois toutes les réclamations créées, aller dans la barre des menus et choisir "Acquisitions", "Réclamations" puis "Transmettre les réclamations". Une fenêtre s'ouvre, dans laquelle vous devez choisir la localisation et le type de réclamations
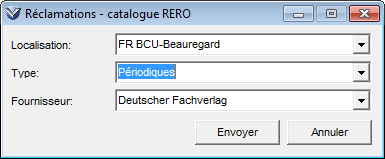
- Localisation: en sélectionnant la localisation principale, les réclamations pour la localisation principale et ses sous-localisations seront imprimées. En sélectionnant une sous-localisation, seules les réclamations de cette sous-localisation seront imprimées. En sélectionnant la localisation "Toute", les réclamations pour la localisation principale et ses sous-localisations seront imprimées.
Note: si l'état de collection contient le champ 943 $a, la valeur s'y trouvant sera utilisée pour déterminer la localisation (en lieu et place de la localisation se trouvant en champ 852 $b).
ATTENTION: pour les sites n'ayant pas activé le filtre par localisation (Filter Acquisitions Records by Log-in Location), en sélectionnant l'option "Toute" vous imprimerez les réclamations de toute la base. Cela est vrai uniquement si vous avez accès à toutes les localisations. En date du 1er janvier 2009, seule l'institution Fribourg est concernée.
- Type: sélectionner le type "Périodiques" afin d'imprimer uniquement les réclamations liées au module de bulletinage.
- Fournisseur: en laissant la sélection par défaut "Tout", les réclamations pour tous les fournisseurs seront imprimées. En sélectionnant un fournisseur, seules les réclamations liées à ce fournisseur seront imprimées.
Puis cliquer sur le bouton "Envoyer".
Noter que:
- Si des réclamations par e-mail et par courrier existent, la boîte de dialogue pour les e-mails s'affiche en premier (cf. chapitre 5.2.4.2).
- Pour les réclamations par e-mail, le système affichera autant de boîtes de dialogue qu'il y aura de fournisseurs. A chaque fois, remplir les champs nécessaires (cf. chapitre 5.2.4.2).
- Pour les réclamations par courrier, la boîte de dialogue liée s'affiche une seule fois quel que soit le nombre de fournisseurs (cf. chapitre 5.2.4.1). Une fois les données validées, le système affiche un message de confirmation
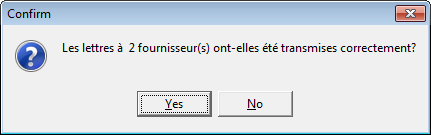
5.2.4.5. Renvoyer une réclamation déjà transmise
Lorsque vous transmettez des réclamations, si une erreur empêche une réclamation d'être transmise avec succès, la réclamation est toujours identifiée comme transmise dans la base de données. Il est désormais possible de renvoyer les réclamations qui ont déjà été transmises pour corriger ces erreurs. Un nouveau bouton "Renvoyer" apparaît sur la fenêtre Réclamations. Le bouton est activé lorsque la réclamation sélectionnée a le statut "Envoyé".
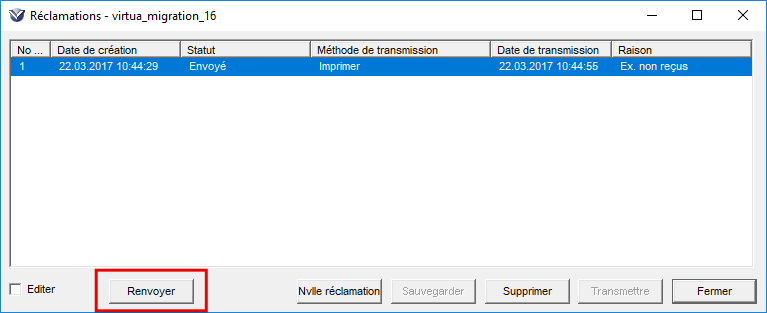
5.2.5. Supprimer des réclamations
Quand un fascicule est reçu, Virtua efface automatiquement la réclamation qui lui est attachée.
Il est possible de supprimer manuellement des réclamations:
depuis les fenêtres "Bulletinage du périodique" ou "Voir la notice d'état de collection":
- cliquer sur le bouton "Réclamations"
- sélectionner la ligne à effacer
- cliquer sur "Supprimer".
ATTENTION: après la suppression d'une réclamation, le système ne générera plus de rappels pour le fascicule concerné (à moins qu'une nouvelle réclamation ne soit effectuée).
5.2.6. Historique des réclamations
Afin de préserver l'historique des réclamations, ces dernières ne sont plus supprimées lors du bulletinage.
Pour les consulter, le bouton « Réclamations » a été ajouté à l'onglet « Reçu » de la fenêtre de bulletinage:
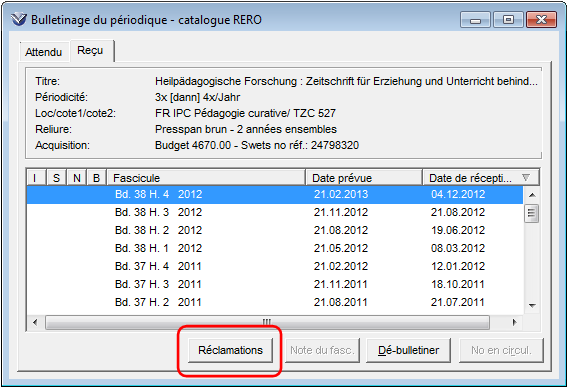
Ce bouton vous permet d'afficher la fenêtre des réclamations, où vous pourrez voir les anciennes réclamations pour le fascicule sélectionné et qui ont reçu le statut « Traité »:
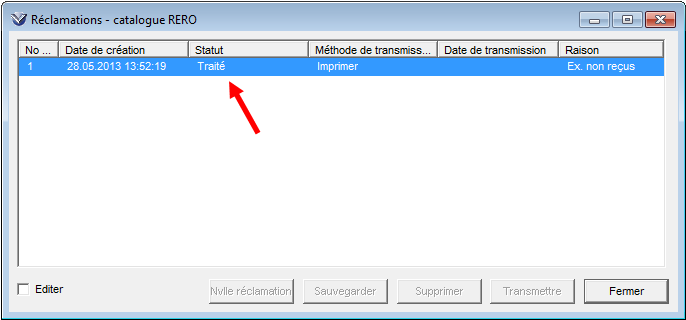
|

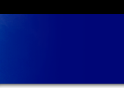

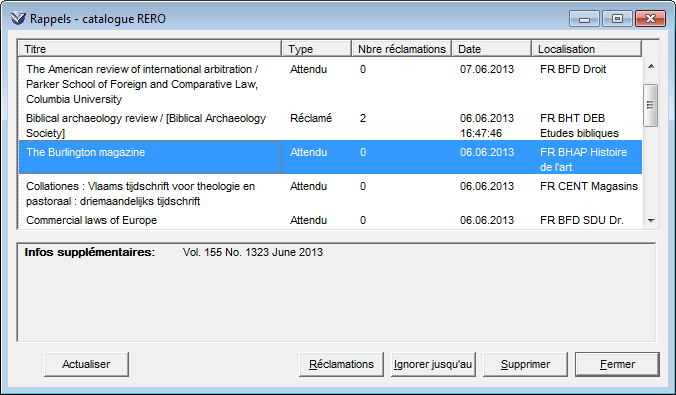
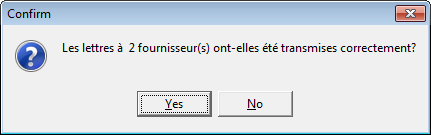


 dans la barre des menus
dans la barre des menus