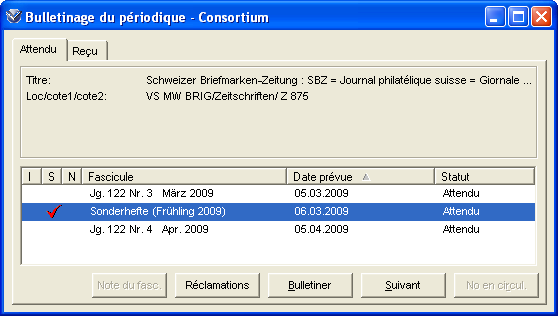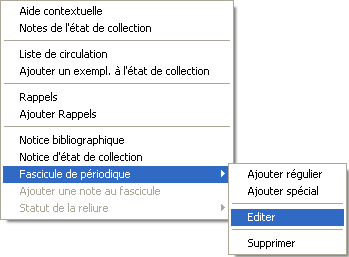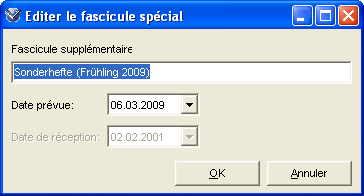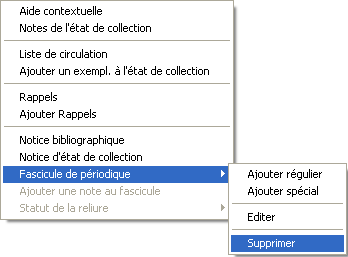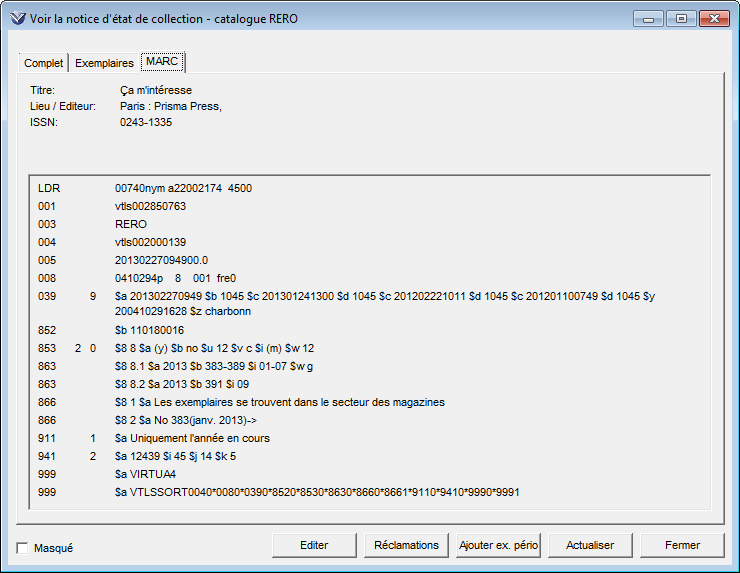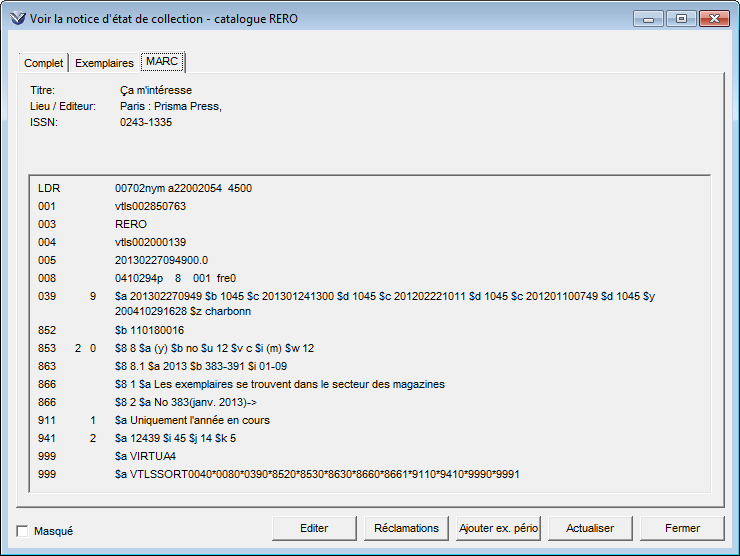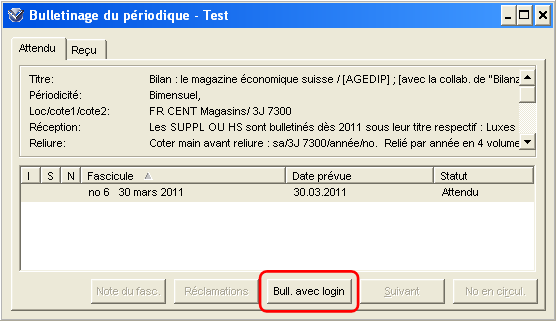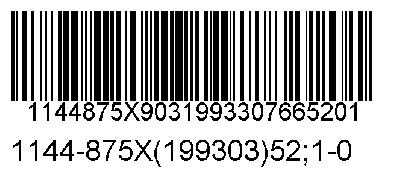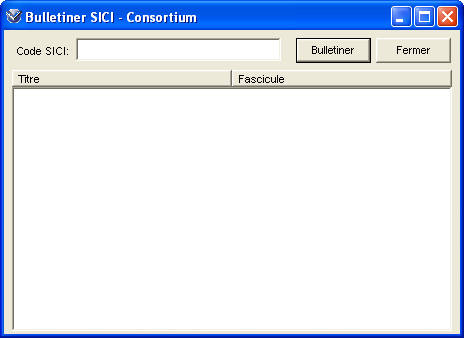|
4. Bulletinage
4.1. Principes généraux
Avant de commencer à bulletiner, quelques principes sont à connaître:
- L'enregistrement d'un fascicule requiert la présence préalable d'un fascicule attendu.
- Le premier fascicule d'un titre s'inscrit manuellement sur la base des informations contenues dans le champ 853. Si le champ 853 n'est pas rempli correctement la prédiction n'est pas possible (en particulier ne pas oublier le sous-champ $8).
- Les fascicules réguliers qui suivent le premier sont automatiquement prédits selon les informations contenues dans le champ 853.
- Les numéros spéciaux ou hors numérotation ne peuvent pas servir à la prédiction d'un fascicule régulier.
- Lorsqu'un périodique est irrégulier, on doit ajouter et enregistrer les fascicules individuellement.
- Toutes les opérations de bulletinage démarrent à partir de l'onglet "Etat de collection" en cliquant sur le bouton "Bulletiner" ou à partir de la notice d'état de collection en cliquant sur le bouton droit de la souris "Bulletinage du périodique".
- A partir de la fenêtre "Bulletinage du périodique", toutes les opérations peuvent être effectuées en cliquant sur le bouton droit de la souris ou sur les boutons.
- Si la notice d'état de collection est en cours de modification (travail en réseau par exemple), aucune opération de bulletinage n'est possible.
4.2. Création du 1er fascicule attendu
Pour créer le 1er fascicule attendu:
1. A partir de l'onglet "Attendu" de la fenêtre "Bulletinage du périodique", cliquer sur le bouton droit de la souris.
2. Dans le menu affiché, sélectionner "Fascicule de périodique".
3. Sélectionner "Ajouter régulier"
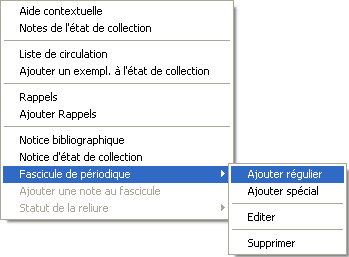
Une fenêtre "Ajouter le fascicule régulier attendu" apparaît. Elle affiche les champs à remplir uniquement pour les niveaux d'énumération et chronologie correspondant aux informations saisies dans le champ 853
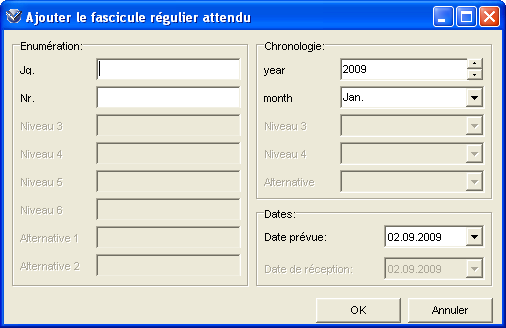
4. Remplir les champs d'énumération et de chronologie.
5. Accepter ou modifier la "Date prévue", qui est la date du jour par défaut.
6. Cliquer sur le bouton "OK" pour créer le fascicule attendu.
Pour tester la prédiction utiliser le bouton "Suivant".
4.3. Bulletinage des fascicules attendus
Pour bulletiner un ou plusieurs fascicules attendus:
1. A partir de l'onglet "Attendu" de la fenêtre "Bulletinage du périodique", sélectionner le(s) fascicule(s) à bulletiner (il est possible de bulletiner plusieurs fascicules en même temps, simplement en les sélectionnant).
2. Cliquer sur le bouton "Bulletiner"
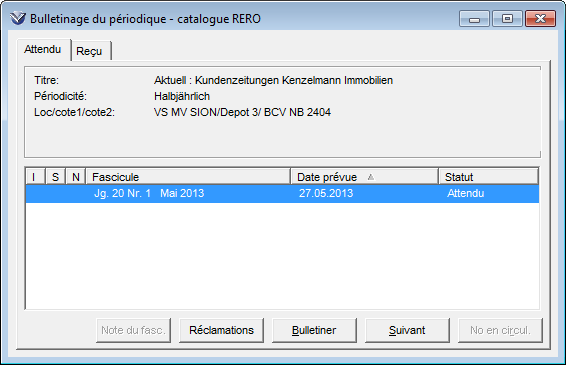
Résultat:
- le(s) fascicule(s) disparaît(issent) de l'onglet "Attendu" pour apparaître sur l'onglet "Reçu"
- le logiciel ajoute la date système comme date de réception du fascicule
- les rappels éventuellement liés au fascicule disparaissent
- le(s) champ(s) 863 pour les fascicules réguliers de la notice d'état de collection est(sont) mis à jour automatiquement
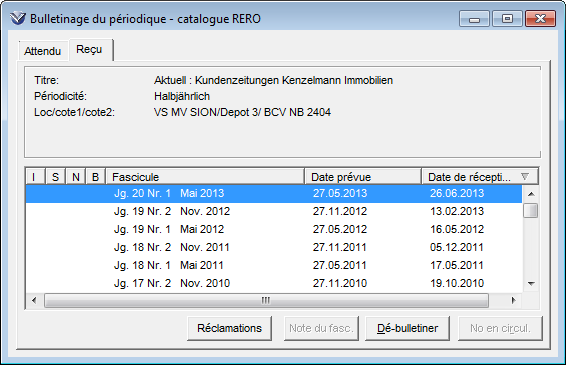
Après le bulletinage du dernier fascicule attendu, le système affiche automatiquement le prochain fascicule attendu
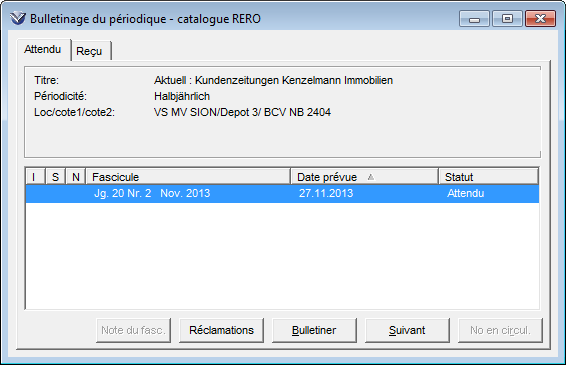
Pour vérifier si le système a correctement mis à jour l'état de collection, cliquer sur le bouton droit de la souris et sélectionner "Notice d'état de collection"
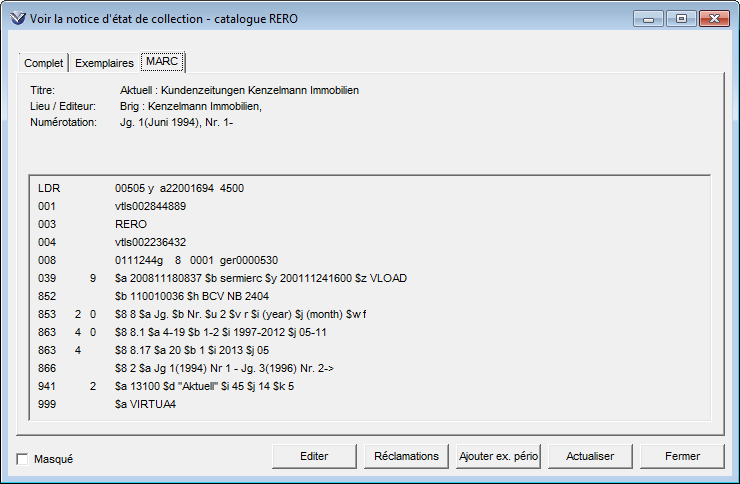
4.4. Bulletinage de suppléments et d'index
Le Format MARC 21 pour les données sur les fonds prévoit que l'on puisse utiliser les champs 854 et 855 pour prédire respectivement les suppléments et les index de l'unité bibliographique de base.
Virtua ne le permet pas. Les champs 854 et 855 ne génèrent donc pas automatiquement les champs 864 et 865 correspondants. Si l'on ne veut pas créer des unités bibliographiques distinctes pour les suppléments et les index, il faut les considérer comme des numéros spéciaux et les bulletiner comme tels.
4.5. Création et bulletinage de numéros spéciaux
Rappel: un numéro spécial est un fascicule qui ne fait pas partie de la séquence d'énumération ou de chronologie régulière d'une publication en série.
Pour créer un numéro spécial:
1. A partir de l'onglet "Attendu" de la fenêtre "Bulletinage du périodique", cliquer sur le bouton droit de la souris.
2. Dans le menu affiché, sélectionner "Fascicule de périodique".
3. Sélectionner "Ajouter spécial"
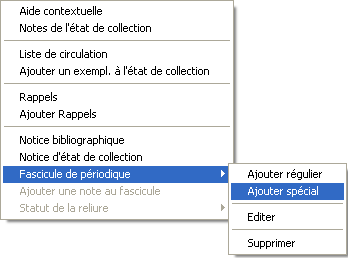
La fenêtre "Ajouter le fascicule spécial" s'ouvre

4. Ajouter l'information sur le numéro spécial en texte libre.
5. Accepter ou modifier la "Date prévue" qui est la date du jour.
6. Cliquer sur le bouton "OK".
Après l'ajout d'un numéro spécial, la fenêtre de Bulletinage affiche l'information. Un vu ( ) sur la gauche (sous l'intitulé S) indique que le fascicule est un numéro spécial ) sur la gauche (sous l'intitulé S) indique que le fascicule est un numéro spécial
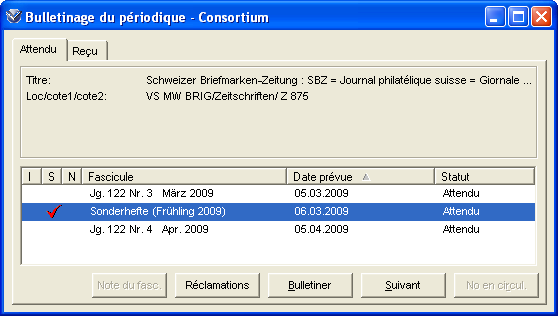
Pour enregistrer ce fascicule, cliquer sur le bouton "Bulletinage".
L'enregistrement d'un no spécial génère automatiquement un nouveau champ 866.
Pour afficher un état de collection avec l'indication "Supplément" et/ou "Index", il faut transférer le contenu du champ 866, créé par le bulletinage d'un numéro spécial, dans le champ respectif 867 ou 868.
Exemples
867 $8 3 $a Suppl. thématique, vol. 36, no 4(2001)
868 $8 3 $a Index annuel 2001
4.6. Modification d'un fascicule régulier ou spécial
4.6.1. Fascicule régulier
Pour modifier un fascicule attendu ou reçu régulier:
1. Dans la liste de l'onglet "Attendu" ou "Reçu" de la fenêtre "Bulletinage du périodique", sélectionner le fascicule qui doit être modifié.
2. Cliquer sur le bouton droit de la souris.
3. Sélectionner "Fascicule de périodique".
4. Cliquer sur "Editer"
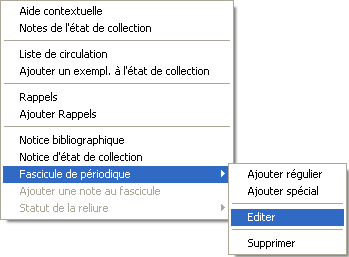
La fenêtre "Modifier le fascicule régulier attendu" ou "Modifier le fascicule régulier reçu" comprend les cases à remplir suivantes:
- chaque niveau d'énumération et de chronologie et chaque niveau d'énumération et de chronologie parallèles tels qu'ils sont spécifiés dans le champ 853 actif
- la date d'arrivée prévue (la date par défaut étant celle du jour). Noter que la case "Date de réception" est grisée si vous modifiez un fascicule attendu.
5. Modifier les informations d'énumération et de chronologie nécessaires.
6. Modifier la date d'arrivée si nécessaire.
7. Cliquer sur le bouton "OK" pour enregistrer les changements.
8. Si vous avez modifié un fascicule reçu, il faut mettre à jour manuellement le champ 863
4.6.2. Fascicule spécial
Pour modifier un fascicule attendu ou reçu spécial, le procédé est le même que pour les fascicules réguliers. Seule la fenêtre de modification change
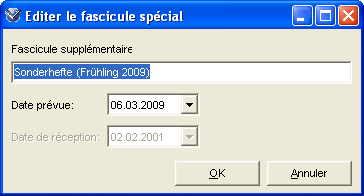
N'oubliez pas de mettre à jour manuellement le champ 867 ou 868 si vous avez modifié un fascicule reçu.
4.7. Suppression d'un fascicule
Pour supprimer un fascicule attendu ou reçu:
1. Dans la liste de l'onglet "Attendu" ou "Reçu" de la fenêtre "Bulletinage du périodique", sélectionner le(s) fascicule(s) qu'on désire supprimer.
2. Cliquer sur le bouton droit de la souris.
3. Sélectionner "Fascicule de périodique".
4. Cliquer sur "Supprimer"
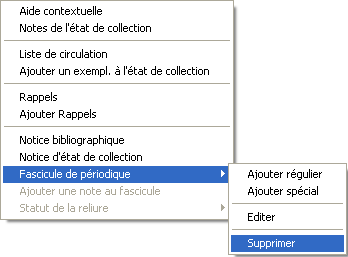
5. Si vous avez supprimé un fascicule reçu, il faut mettre à jour manuellement le champ 863.
Notes
- Si une réclamation est associée au fascicule, il faut la supprimer préalablement

- Si un fascicule attendu d'un périodique est supprimé, tous les rappels qui lui sont associés sont supprimés.
4.8. Travailler avec des numéros manquants
Lorsque les fascicules sont enregistrés dans le désordre (par ex. quand le No 3 arrive avant le No 2), un vide ("gap") est créé dans la notice d'état de collection.
En concordance avec le Format MARC 21 pour les données sur les fonds, Virtua enregistre ce vide en faisant trois choses:
- il signale le vide par le message suivant

- il ajoute un sous-champ $w avec la valeur g (pour "gap") dans le dernier champ 863
- il crée un nouveau champ 863 pour le fascicule qui vient d'être bulletiné
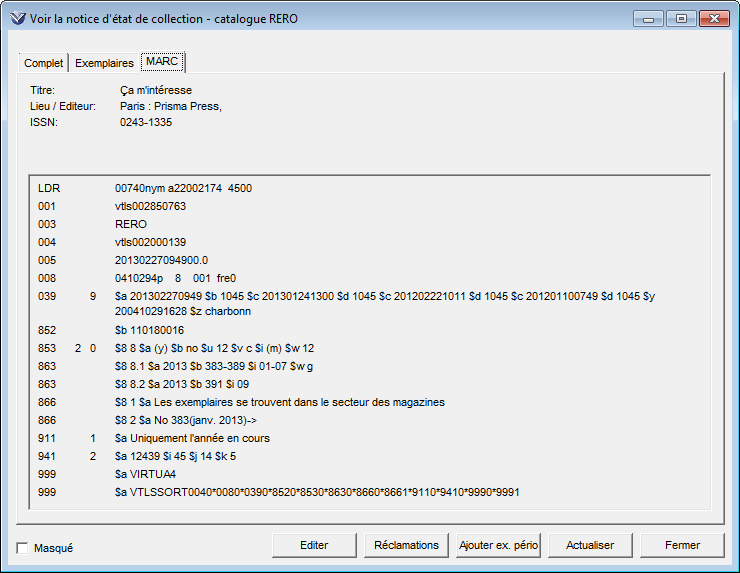
Quand, par la suite, on enregistre le fascicule manquant, différents cas de figure peuvent se présenter selon le modèle de prédiction (cf. chapitres 4.8.1 et 4.8.2).
4.8.1. Mise à jour automatique du fascicule manquant
- Virtua complète le vide en affichant le message suivant

- il supprime le sous-champ $w g
- il met à jour les champs 863 concernés
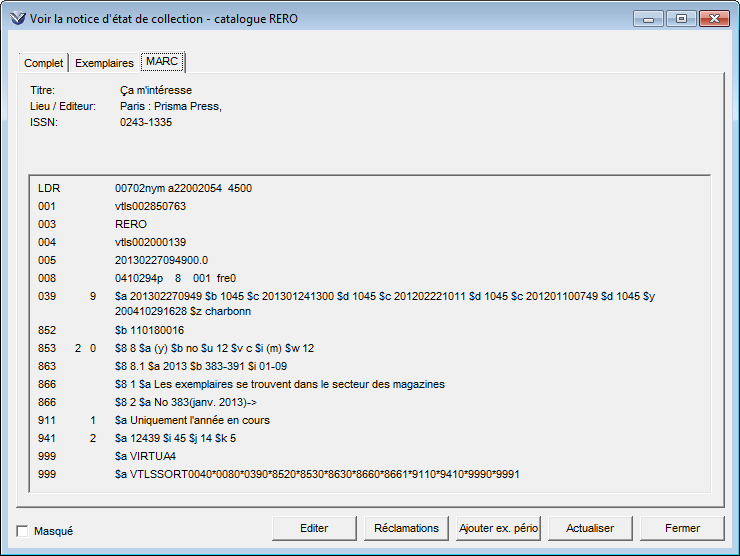
ATTENTION: dans certains cas (en fonction du schéma de prédiction), Virtua met à jour les champs 863 sans les compacter. Dans de tels cas, il est recommandé de compacter manuellement les champs 863 afin de réunir les données relatives à un même volume.
4.8.2. Mise à jour manuelle du fascicule manquant
Virtua ne complète pas le vide (gap) dans le champ 863. Il ne supprime pas le sous-champ $w et ne met pas à jour les champs 863 concernés. Le message suivant s'affiche:

Dans ce cas, on doit éditer l'état de collection, compacter les champs 863 concernés en un seul. En faisant cela on s'assure que l'affichage OPAC n'indique pas de multiples fascicules isolés ou des états de collection incomplets.
4.9. Dé-bulletiner
Depuis l'onglet "Reçu" de la fenêtre "Bulletinage du périodique":
1. Sélectionner le fascicule à dé-bulletiner.
2. Cliquer sur le bouton "Dé-bulletiner".
3. Le fascicule se retrouve dans l'onglet "Attendu".
4. Corriger ou supprimer le champ 863 correspondant.
4.10. Bouton "Bull. avec login"
Lorsque vous accédez à un écran de bulletinage pour lequel vous n'avez pas les autorisations nécessaires, le bouton "Bulletiner" est remplacé par le bouton "Bull. avec login"
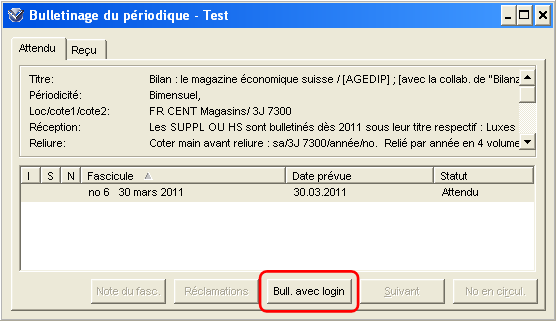
En cliquant sur le bouton "Bull. avec login", une fenêtre s'ouvre dans laquelle vous devez vous identifier

Si vous entrez votre identifiant et votre mot de passe, Virtua affiche un message vous informant que vous n'avez pas la permission d'effectuer le bulletinage. Par contre, si vous entrez le nom d'utilisateur et mot de passe d'un utilisateur autorisé, le bulletinage sera effectué comme d'habitude.
4.11. Bulletinage SICI
4.11.1. Lecteur code à barres
Avant toute transaction, veuillez programmer votre lecteur code à barres et utiliser comme symbologie le code 128.
Mise en garde
Si vous souhaitez utiliser le bulletinage SICI, veuillez vérifier après chaque transaction que le fascicule bulletiné correspond bien à celui que vous avez en main. Pour ce faire, contrôler la colonne "Fascicule" de la fenêtre "Bulletiner SICI".
ATTENTION: certains titres contiennent un code à barres SICI incomplet qui fausse le bulletinage.
Pour bulletiner un fascicule ayant un code à barres SICI (cf. Annexe F):
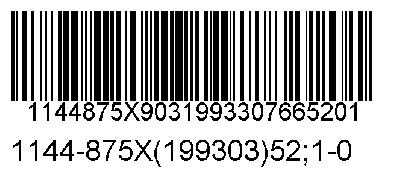
1. Dans la barre des menus choisir "Acquisitions" puis "Bulletiner SICI".
2. La fenêtre "Bulletiner SICI" s'ouvre
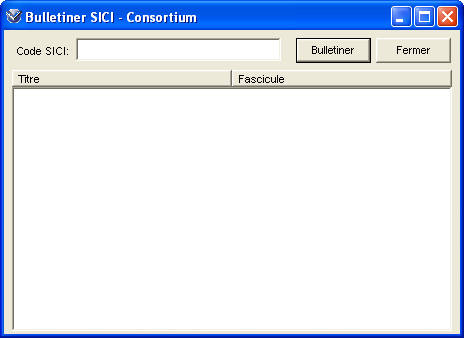
3. Deux façons de procéder:
- soit lire le code à barres avec un lecteur de code à barres qui bulletine automatiquement le fascicule
- soit taper le numéro du code à barres en respectant la ponctuation puis cliquer sur le bouton "Bulletiner".
4. La fenêtre "Bulletiner SICI" affiche le(s) fascicule(s) bulletiné(s)
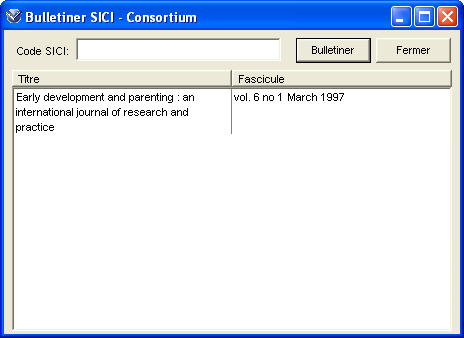
Notes
- Lors du bulletinage SICI, si plusieurs notices bibliographiques contiennent le même ISSN, le système affiche une fenêtre intermédiaire afin de choisir une des entrées.
- Lors du bulletinage SICI, si une notice bibliographique contient plusieurs états de collection, le système affiche une fenêtre intermédiaire afin de sélectionner quel état de collection doit être bulletiné.
- Divers messages d'erreur ou de mise en garde peuvent s'afficher.
|

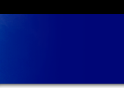
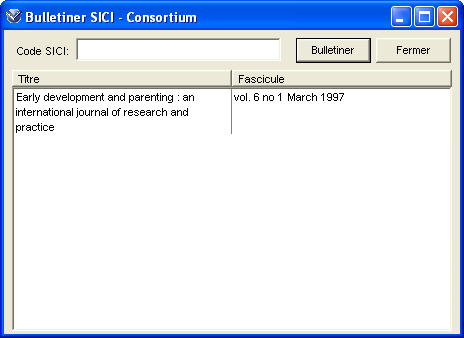


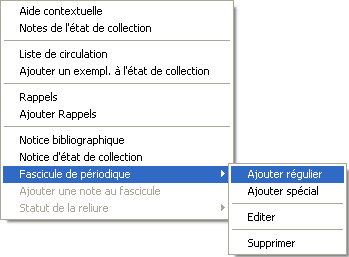
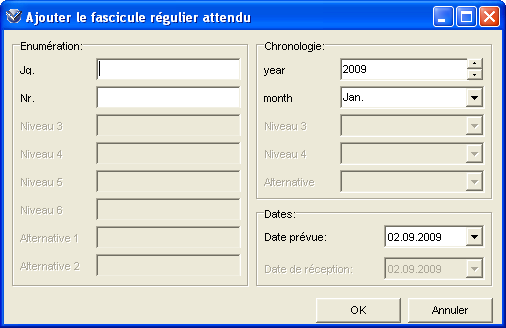
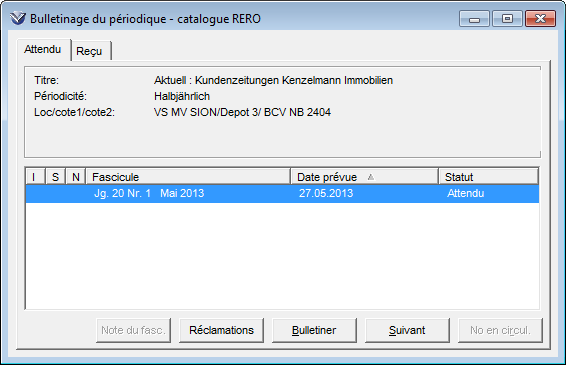
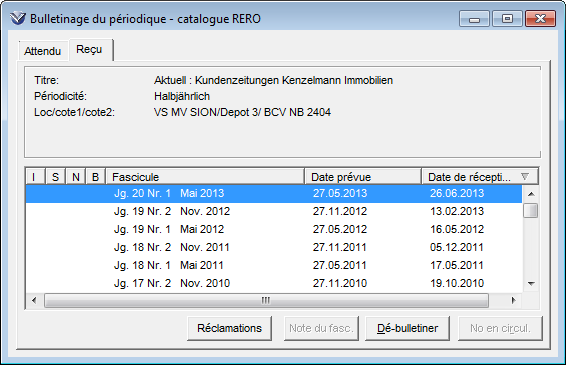
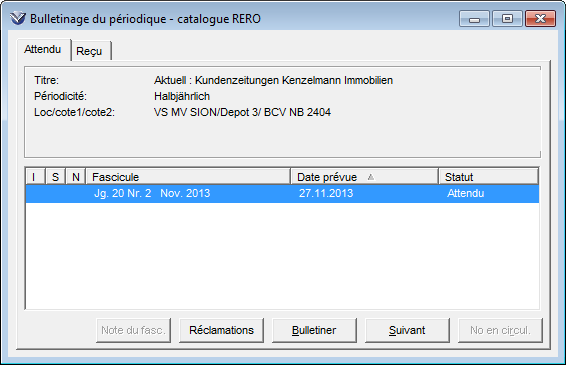
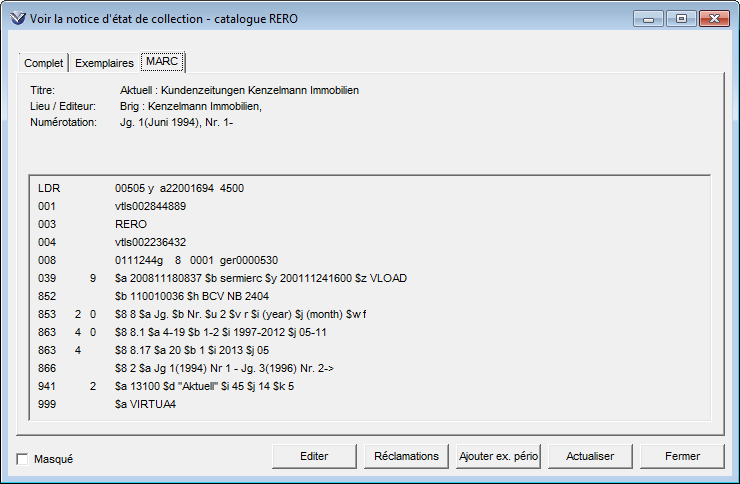
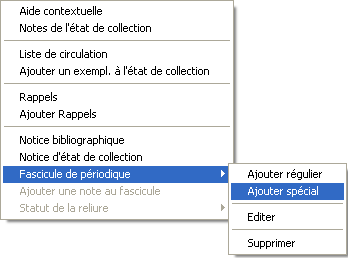

 ) sur la gauche (sous l'intitulé S) indique que le fascicule est un numéro spécial
) sur la gauche (sous l'intitulé S) indique que le fascicule est un numéro spécial