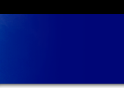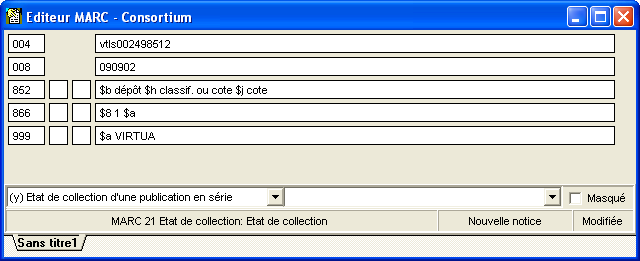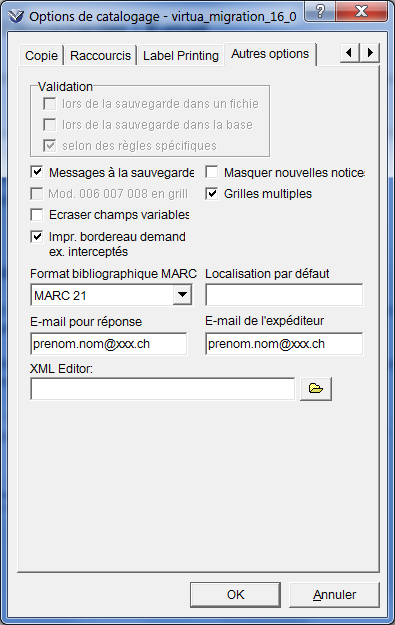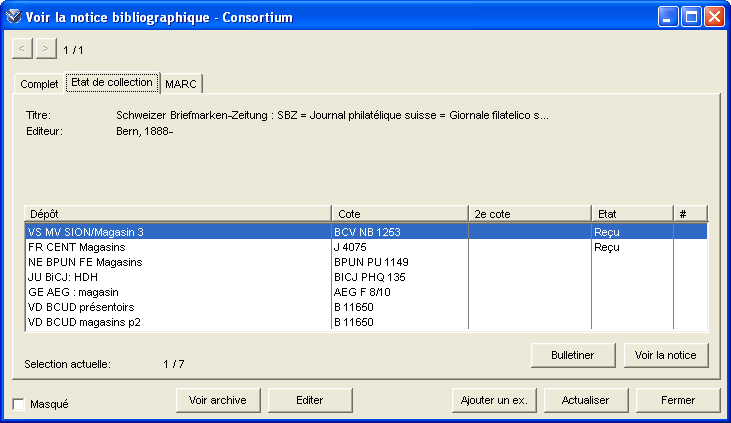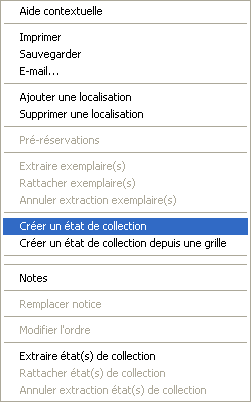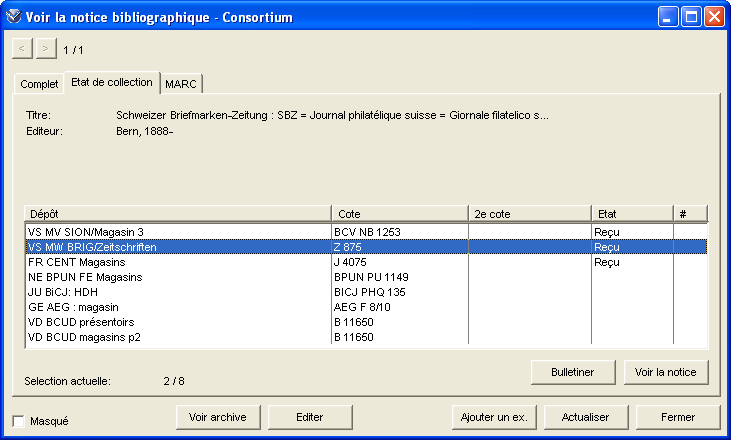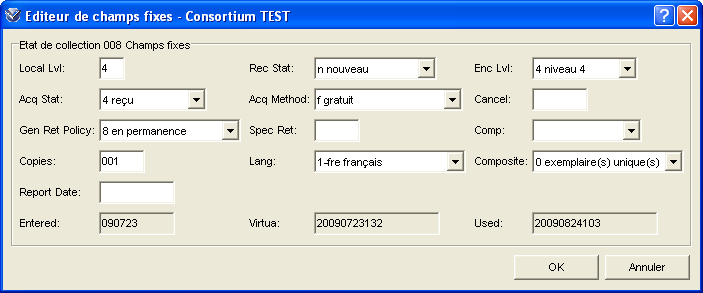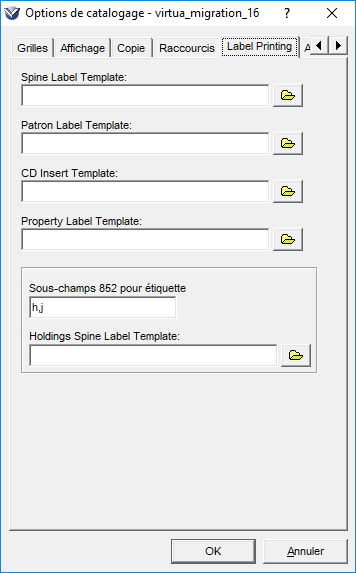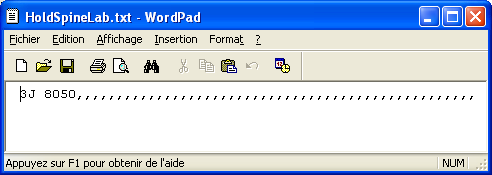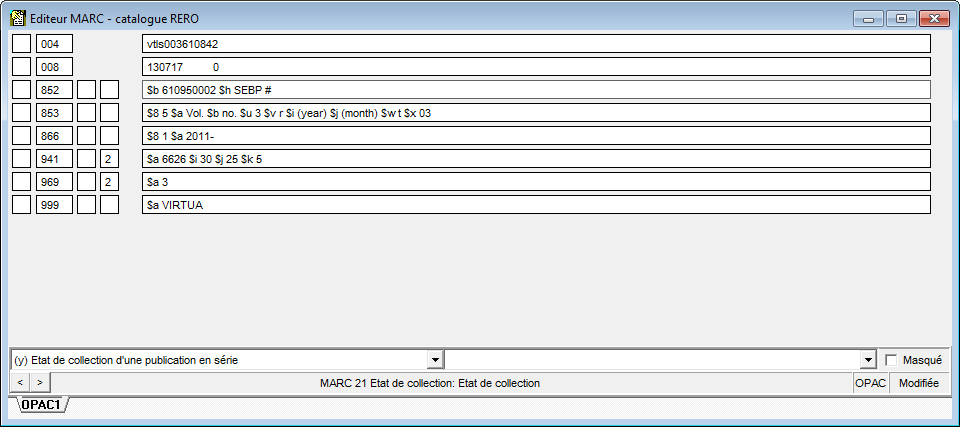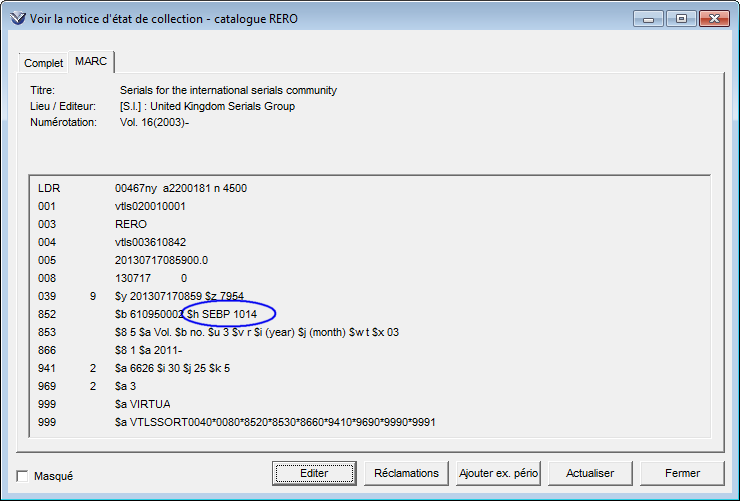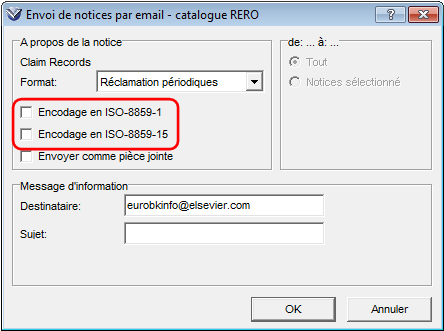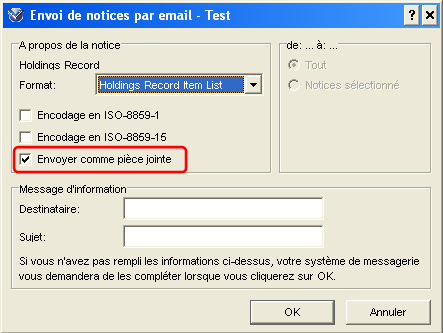|
2. Notice d'état de collection
Afficher la notice bibliographique à laquelle la notice d'état de collection doit être rattachée. Vérifier que votre bibliothèque ne possède pas déjà un état de collection pour ce titre
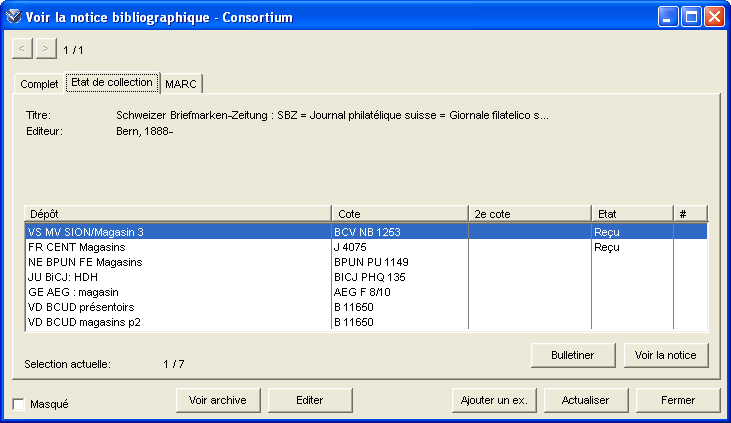
Après avoir positionné le curseur dans l'un des affichages, cliquer sur le bouton droit de la souris et sélectionner dans le menu déroulant soit "Créer un état de collection" soit "Créer un état de collection depuis une grille"
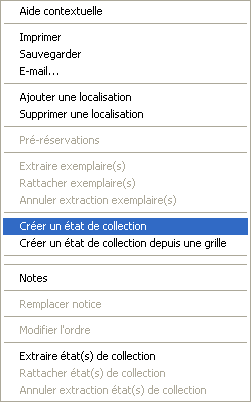
Notes
- L'option "Créer un état de collection" affiche la grille "holds.wfm" par défaut ou la grille qui aura été définie dans les options de catalogage, onglet "Grilles".
- L'option "Créer un état de collection depuis une grille" permet de choisir une grille. Par exemple, une grille pré-définie pour les suites.
La grille d'état de collection s'affiche
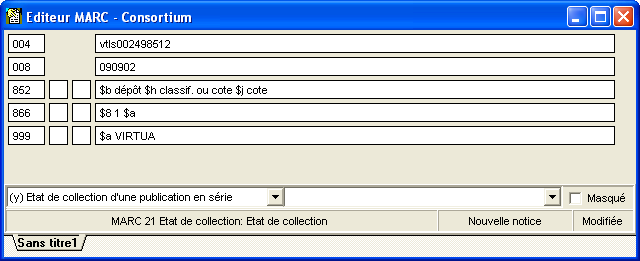
Dans tous les cas, vérifier les champs:
Et pour les bibliothèques qui bulletinent, modifier et/ou ajouter les champs:
Valider la notice en cliquant sur le bouton 
puis
sauvegarder la notice en cliquant sur le bouton. 
Pour vérifier que l'état de collection a bien été ajouté, ou pour revenir à la notice bibliographique, il suffit de cliquer sur le bouton droit de la souris et de sélectionner "Notice bibliographique". La mise à jour de l'état de collection s'affiche
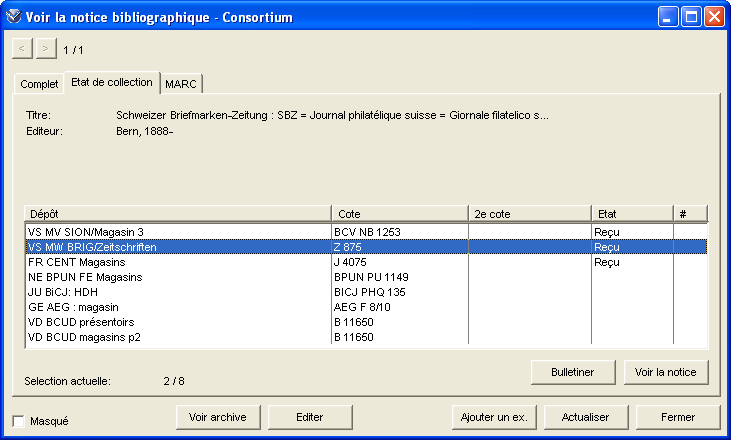
Note
- En principe, on ne peut modifier que les états de collection appartenant à sa propre localisation. Sur demande, l'accès à des localisations supplémentaires peut être accordé (s'adresser pour cela à sa coordination locale).
2.1. 008 - Champs fixes
Le groupe de travail de bulletinage (Serials Control) RERO a décidé de ne pas utiliser tous les champs proposés par le Format MARC 21 pour les données sur les fonds. Il a donc préparé une grille "Editeur de champs fixes" propre à ses besoins où les champs remplis sont ceux recommandés
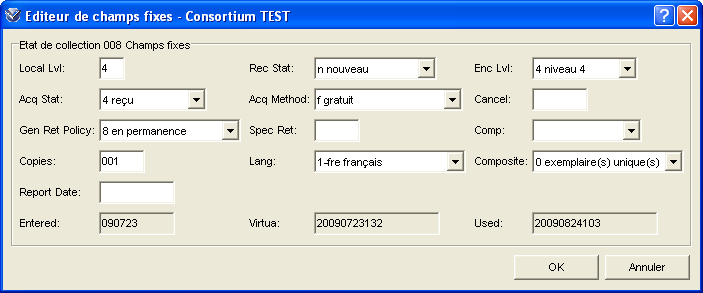
Note
- Il est important de bien saisir les champs recommandés avec les bonnes valeurs. Cela permettra d'obtenir des produits et statistiques.
2.2. Champ 852 - Localisation
Ce champ renferme l'information requise pour localiser un ouvrage. Elle peut soit identifier l'institution possédant l'ouvrage ou auprès de laquelle il est disponible, soit renfermer de l'information détaillée permettant de localiser le document au sein d'une collection.
Le champ 852 n'est pas répétitif (RERO). Il peut contenir les sous-champs suivants:
| $b |
sous-localisation ou collection (NR)
seul sous-champ obligatoire
|
| $h |
cote ou classification (NR)
champ indexé
|
| $j |
cote ou classification (NR)
champ non-indexé
|
| $t |
numéro d'exemplaire (NR)
|
Exemples
852 $b 110020005 $h 030.2 $j RERO 2
852 $b 610950002 $h SEBJ 150
852 $b 810010073 $h 025
Note: seul le contenu du sous-champ $h peut être recherché par index (cote).
2.2.1. Saisie du dépôt
Les codes de dépôt (cf. liste de concordance de votre site) comprennent 9 chiffres dont les deux premiers correspondent au préfixe lié à l'institution.
2.2.2. Personnalisation des grilles d'état de collection
Il est possible de personnaliser la grille holds.wfm, ainsi que ses autres grilles d'état de collection, afin d'éviter la saisie d'informations récurrentes (par exemple les codes de dépôt, certaines informations de la zone 008, etc.). Pour ce faire, il faut:
- cliquer sur le bouton "Editer une grille" ou dérouler le menu "Fichier" -> "Grilles" -> "Editer une grille";
- sélectionner la grille holds.wfm (ou une autre grille) qui se trouve dans C:\Program Files\VTLS\Virtua\Catalog (attention à ne pas prendre le fichier du même nom placé dans le répertoire Grilles_Rero);
- effectuer les modifications nécessaires;
- sauvegarder la grille ("Fichier" -> "Sauvegarder la grille sous...").
ATTENTION: pour la grille holds.wfm il ne faut modifier ni le nom de la grille, ni son emplacement (C:\Program Files\VTLS\Virtua) lors de la sauvegarde.
Se référer également aux procédures de catalogage dans Virtua, partie "Grilles de catalogage".
2.3. Dupliquer un état de collection
Pour les bibliothèques devant créer plusieurs états de collection similaires pour un titre, le système permet de les dupliquer:
- Editer la notice d'état de collection qui doit être dupliquée.
- Dans la barre des menus, choisir "Editeur MARC" puis "Dupliquer la notice".
- Une nouvelle grille s'ouvre portant le titre "Editeur MARC:2".
- Apporter les modifications nécessaires au nouvel état de collection.
- ATTENTION: surtout ne pas modifier le champ 004.
- Sauvegarder la notice en cliquant sur le bouton
 . .
- Fermer la notice d'origine portant le titre "Editeur MARC:1".
2.4. Rattacher un état de collection à une nouvelle notice bibliographique
Vous pouvez transférer un ou plusieurs états de collection (y compris les données liées: bulletinage, rappels, réclamations, etc.) vers une nouvelle notice bibliographique de façon très simple
1. choisir le ou les états de collection
2. cliquer sur le bouton droit de la souris et sélectionner "Extraire état(s) de collection"
3. afficher la nouvelle notice bibliographique
4. cliquer sur le bouton droit de la souris et sélectionner "Rattacher état(s) de collection"
Si en cours de route, vous décidez de ne plus le(s) rattacher, cliquez sur le bouton droit de la souris et sélectionnez "Annuler extraction état(s) de collection".
Note: cette fonctionnalité est similaire à celle permettant de transférer les notices d'exemplaires d'une notice bibliographique à une autre.
2.5. Détruire un état de collection
Pour supprimer une notice d'état de collection:
- Editer la notice qui doit être détruite.
- Aller dans le menu déroulant "Fichier" et sélectionner "Supprimer notice de la base de données".
- Confirmer lors de l'apparition du message suivant:

ATTENTION: le système ne permet pas de détruire une notice d'état de collection si des exemplaires y sont rattachés. Ceux-ci doivent être supprimés préalablement.
Note
- Les personnes n'ayant pas l'autorisation de détruire un état de collection ou de le transférer sur une autre notice bibliographique doivent s'adresser à leur coordination locale.
2.6. Fichier de validation
Le fichier de validation des états de collection permet de contrôler les champs, sous-champs et indicateurs présents et/ou manquants. Pour ce faire, il suffit de cliquer sur le bouton  avant de sauvegarder la notice. avant de sauvegarder la notice.
2.7. Affichage des états de collection
L'option "Filtrer les états de collection par institution", accessible à partir du menu "Options" - "Affichage OPAC":

permet, lorsqu'elle est cochée, de n'afficher que les états de collection de votre institution.
2.8. Etiquettes
Les étiquettes qui se trouvent au dos, sur la jaquette ou à l'intérieur des livres contiennent différentes données telles que la localisation, la cote et le no de copie, par exemple. Virtua offre deux possibilités de créer et d'imprimer ces étiquettes :
- impression individuelle à partir du client Virtua;
- impression multiple en ajoutant les étiquettes dans un fichier et en utilisant une application tierce.
Ces deux méthodes utilisent un fichier texte modifiable.
2.8.1. Personnaliser le contenu des étiquettes
La première étape consiste à personnaliser le contenu des étiquettes dans les fichiers texte fournis avec la version du logiciel. Ces fichiers sont propres à chaque poste de travail et se trouvent dans le répertoire du client (C:\Program Files\VTLS\Virtua).
2.8.1.1. Exemplaires
Deux modèles d'étiquette sont proposés pour les notices d'exemplaire. Choisir le fichier:
- LabInput.txt pour les étiquettes 1;
- PropLabInput.txt pour les étiquettes 2.
2.8.1.2. Etats de collection
Un modèle d'étiquette est proposé pour les notices d'état de collection. Choisir le fichier:
- HoldLabInput.txt pour les étiquettes.
Le tableau ci-dessous liste les éléments applicables et le code correspondant pour chaque fichier
| Eléments |
Code pour les exemplaires |
Code pour les états de collection |
Cote 1 (exemplaire)
$h et $j (état de collection)
|
CALL |
CALL |
| Cote découpée (chaque espace contenu dans la cote fait l'objet d'un retour à la ligne) |
CALLBREAKOUT |
CALLBREAKOUT |
| Cote découpée (avec retour à la ligne à chaque espace, après la 1re lettre et avant chaque point dans la cote principale) |
LCCALLBREAKOUT |
LCCALLBREAKOUT |
| Cote 1 niveau exemplaire |
ITEMCALL |
(pas applicable) |
| Cote 1 niveau exemplaire (avec retour à la ligne à chaque espace) |
ITEMCALLBREAKOUT |
(pas applicable) |
| Localisation |
LOC |
(pas applicable) |
| Localisation découpée (chaque espace contenu dans la localisation fait l'objet d'un retour à la ligne) |
LOCBREAKOUT |
(pas applicable) |
| Localisation abrégée |
ABBREVLOC |
(pas applicable) |
| Numéro de copie |
COPY |
(pas applicable) |
| Numéro de copie (complété à gauche par des zéros afin de contenir 3 caractères) |
COPYZEROPAD |
(pas applicable) |
| Texte libre du champ Unités |
UNITS |
(pas applicable) |
| Enumération et chronologie du champ Unités (avec retour à la ligne à chaque espace) |
ENUMCHRONBREAKOUT |
(pas applicable) |
| Code de la classe d'exemplaire |
CODE |
(pas applicable) |
| Auteur (1er mot du champ 1xx $a) |
AUTHOR |
AUTHOR |
| Auteur (champ 100 $a) |
FULL-AUTHOR |
(pas applicable) |
| Titre et mention de responsabilité (champ 245 $a $c) |
TITLE |
TITLE |
| Titre (champ 245 $a $n $p) |
VERBOSE-TITLE |
(pas applicable) |
| Numéro de contrôle (champ 001) |
BIB-ID |
(pas disponible) |
| Code à barres |
BARCODE |
(pas applicable) |
| Numéro d'exemplaire supplémentaire |
ACCESSION |
(pas applicable) |
| Autre / AV Accession number |
AV-ACCESSION |
(pas applicable) |
| Code de collection |
COLLECTIONCODE |
(pas applicable) |
| Préfixe défini pour le code de collection de l'exemplaire |
PREFIXCOLLECTIONCODE |
(pas applicable) |
| Localisation au rayon non-paramétrée |
NON-PARAMETERIZED |
(pas applicable) |
Notes
- Utiliser un éditeur de texte pour modifier les fichiers afin qu'ils contiennent les éléments que l'on souhaite voir apparaître sur les étiquettes.
- Plusieurs données peuvent apparaître dans le même champ, pour cela mettre les codes sur la même ligne.
- Tout texte utilisé dans le fichier autre qu'un code sera introduit comme du texte fixe. Par exemple: Copie:COPY.
Attention: valable uniquement pour les codes liés à l'exemplaire.
2.8.2. Sous-champs 852 pour étiquettes
Les étiquettes liées aux états de collection utilisent également l'option de catalogage "Sous-champs 852 pour étiquette".
Cette option permet de définir les sous-champs du champ 852 que l'on souhaite voir apparaître sur les étiquettes pour les états de collection.
Attention: cette tâche doit être faite en plus de la personnalisation du fichier HoldLabInput.txt décrite dans le chapitre 2.8.1.2.
Pour ce faire, aller dans la barre des menus sous Options -> Options de catalogage -> onglet "Label Printing" -> Sous-champs 852 pour étiquette
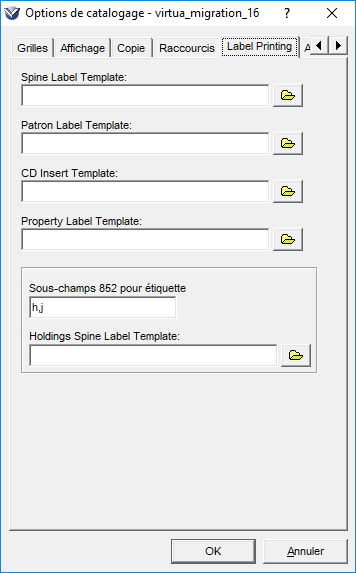
L'onglet "Label Printing" de la fenêtre Options de catalogage du client contient un nouveau champ: Property Label Template, qui correspond aux étiquettes 2 (cf. chapitre 2.8.1.1). Ce champ vous permet de spécifier le chemin d'accès au modèle à utiliser pour l'impression des étiquettes 2.
Notes
- Chaque sous-champ doit être séparé par une virgule.
- L'ordre dans lequel les sous-champs sont saisis définit l'affichage des données.
- Aucun code ne s'applique pour les sous-champs "b" (localisation) et "t" (copie) selon le tableau se trouvant dans le chapitre 2.8.1.2. Cela signifie que l'affichage de ces données sera identique à celui qu'on trouve dans le champ 852, format MARC (pas de traduction en clair pour le dépôt, par exemple).
2.8.3. Ajouter / Imprimer une étiquette
La commande "Ajouter/Imprimer étiquette" extrait les éléments et permet d'afficher les données de l'étiquette dans la fenêtre "Ajouter une étiquette".
Depuis la notice d'état de collection ou la notice d'exemplaire, cliquez sur le bouton droit de la souris et sélectionnez "Ajouter/Imprimer étiquette". Une fenêtre s'ouvre dans laquelle vous pouvez, si nécessaire, modifier le contenu selon vos besoins

Puis, soit vous imprimez l'étiquette soit vous l'ajoutez dans un fichier texte en cliquant sur le bouton "Ajouter au fichier"
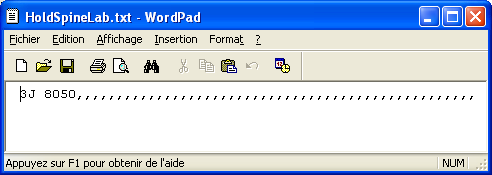
Notes
- Les fichiers HoldSpineLab.txt (étiquettes des états de collection) et SpineLab.txt ou PropLab.txt (étiquettes des exemplaires) sont propres à chaque poste de travail et se trouvent dans le répertoire du client (C:\Program Files\VTLS\Virtua).
- Les données peuvent contenir des virgules. Par contre, le guillemet double (") n'est pas autorisé (en fait, il sera supprimé).
- Noter que Virtua sépare chaque élément avec une virgule. Pour tenir compte des virgules dans une donnée, Virtua va insérer un guillemet double. Un guillemet double désigne la virgule comme une virgule et non comme un séparateur d'éléments.
Attention: en utilisant une application tierce, vous devez spécifier le guillemet double comme délimiteur de texte afin que l'application comprenne que le guillemet double est utilisé d'une façon particulière.
2.8.4. Vider le fichier d'étiquettes
La commande "Vider le fichier d'étiquette" supprime les données se trouvant dans le fichier HoldSpineLab.txt, SpineLab.txt ou PropLab.txt selon que l'on travaille sur une notice d'état de collection ou une notice d'exemplaire.
2.8.5. Générer les étiquettes avec une application tierce
Si l'on envisage d'imprimer plusieurs étiquettes, on optera pour la fonction "Ajouter au fichier". Cette dernière fait appel à une application tierce telle que Microsoft Word(R) (qui utilise "Fusion et publipostage"), LabelWorks(R) ou Microsoft Access.
La génération des étiquettes avec une application tierce peut revêtir différentes formes. Elle est également propre à chaque bibliothèque. C'est pourquoi il a été décidé de ne pas traiter ce point dans le manuel de bulletinage.
Toutefois, voici quelques informations tirées de la documentation de VTLS qui peuvent être utiles:
- l'utilisation d'une application tierce autre que Microsoft Word nécessite l'utilisation d'un fichier modèle qui soit approprié à l'application.
- Pour l'application LabelWorks, VTLS fournit par défaut le fichier modèle virtua.lbl qui peut être édité et utilisé pour imprimer les étiquettes. Ce fichier se trouve dans le répertoire du client (C:\Program Files\VTLS\Virtua).
- En utilisant l'application Microsoft Access, on peut d'abord construire une base de données vide, puis importer le fichier HoldSpineLab.txt, SpineLab.txt ou PropLab.txt pour ensuite concevoir un état d'étiquette à utiliser comme un modèle.
- Utiliser également Access si l'on souhaite
- créer différents types d'étiquettes utilisant la même source de données
- utiliser les signes diacritiques dans les étiquettes.
- Les fichiers modèles ainsi que le contenu des étiquettes dans un fichier texte peuvent inclure du texte fixe, qui est du texte qui apparaît tel quel au lieu d'être référencé par un code.
Pour les personnes souhaitant utiliser Microsoft Word pour générer les étiquettes, le lien ci-après sera utile http://www.info-3000.com/word/publipostage2003/index.php.
2.9. Cotation automatique pour les états de collection
Il est possible de paramétrer Virtua de manière à avoir une cotation automatique en 852 $h. Si vous souhaitez bénéficier de cette fonctionnalité, veuillez vous adresser à votre coordination locale afin qu'elle définisse les tranches de cotes désirées.
Une fois le paramétrage effectué, les cotes seront incrémentées automatiquement lors de la sauvegarde des notices d'état de collection.
Exemple : une tranche de valeurs a été définie pour le préfixe SEBP. Lors de la saisie de la notice, on entre en 852 $h SEBP suivi d'un # :
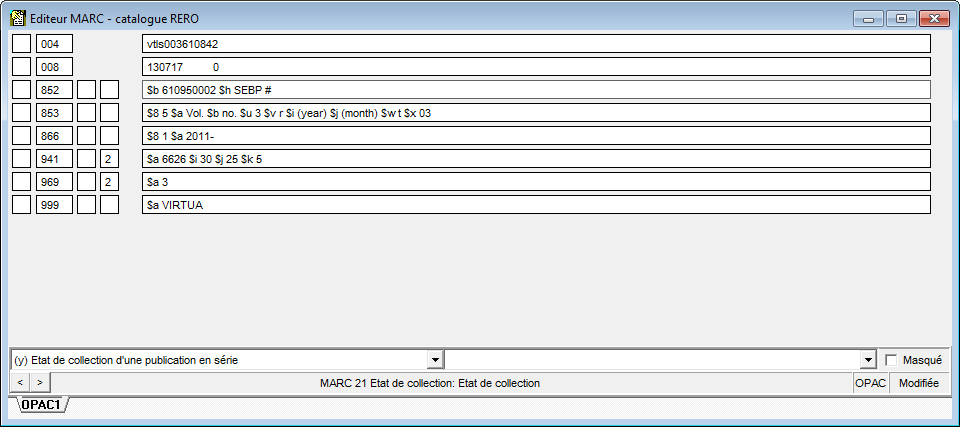
Au moment de la sauvegarde, la cote est incrémentée automatiquement:
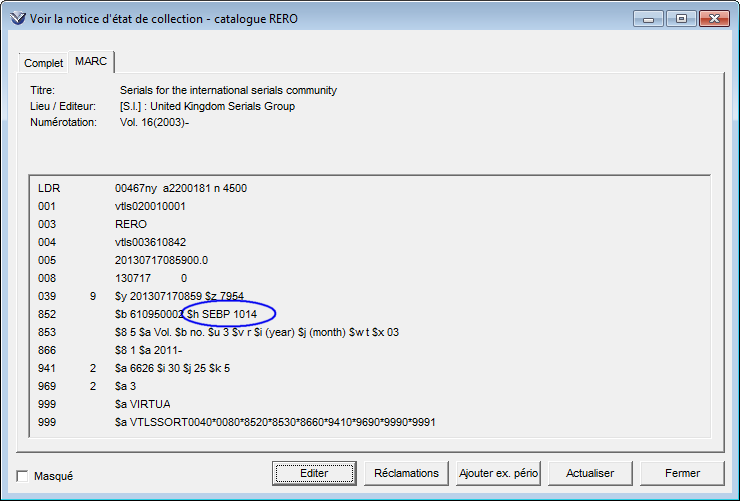
Notes
- La cotation automatique ne fonctionne pas sur la cote en 852 $j.
- Si vous arrivez à la limite supérieure de votre cotation automatique, le # restera présent après la sauvegarde. Il faudra alors demander à votre coordination locale d'ouvrir une nouvelle tranche de cotes.
2.10. Imprimer / Sauvegarder / E-mail
Vous avez la possibilité d'imprimer, de sauvegarder et d'envoyer par e-mail les notices d'état de collection:
1. afficher l'état de collection souhaité puis sélectionner un onglet (Complet ou MARC)
2. cliquer sur le bouton droit de la souris et sélectionner l'option voulue
3. choisir et compléter les champs utiles
ATTENTION: ces derniers peuvent être différents selon l'onglet sélectionné
4. valider
2.10.1. Options de catalogage
Virtua ne fait plus appel au client de messagerie local (Outlook, GroupWise, etc.) pour l'envoi d'e-mails; tous les e-mails sont maintenant envoyés directement par le serveur Virtua.
A cet effet, le client Virtua doit impérativement être paramétré comme suit, sans quoi tout envoi d'e-mail depuis ce dernier sera impossible:
- dans le Client Virtua: Menu Options -> Options de catalogage... Onglet « Autres options », renseigner les champs « E-mail pour réponse » et « E-mail de l'expéditeur » avec l'adresse e-mail de l'utilisateur:
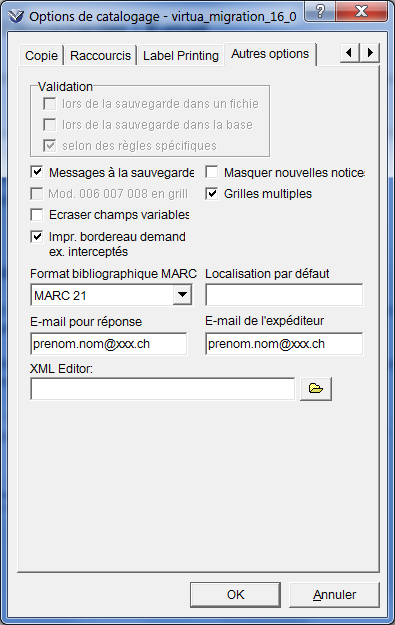
Remarques:
- Ce paramétrage ne doit être effectué qu'une fois.
- C'est maintenant le serveur Virtua qui envoie l'e-mail; l'utilisateur n'a donc plus la possibilité de vérifier que l'envoi s'est bien effectué en allant dans les éléments envoyés de son client de messagerie local. Toutefois, il reste possible de compléter le champ « E-mail pour réponse » (et seulement celui-ci) afin de demander à Virtua de mettre l'expéditeur systématiquement en copie, de la manière suivante:
Dans le champ « E-mail pour réponse » mettre
prenom.nom@xxx.ch ; my_hdr Cc: prenom.nom@xxx.ch
au lieu de simplement
prenom.nom@xxx.ch
Pour plus de précisions, se référer à la procédure décrite par le site genevois à la page suivante: http://www.biblio-geneve.ch/acquisitions/tools/virtua-email.php
- Ces paramètres ne sont pas liés à l'utilisateur Virtua; ils sont stockés dans la base de registre du compte utilisateur Windows. Donc si un même compte Windows est utilisé par plusieurs personnes, les paramètres d'envoi d'e-mail seront identiques pour tout le monde, même si des utilisateurs Virtua différents sont utilisés.
2.10.2. Encodage ISO
Lors de l'envoi par e-mail, il est recommandé de ne pas cocher les cases « Encodage en ISO... » afin d'avoir un affichage correct des signes diacritiques:
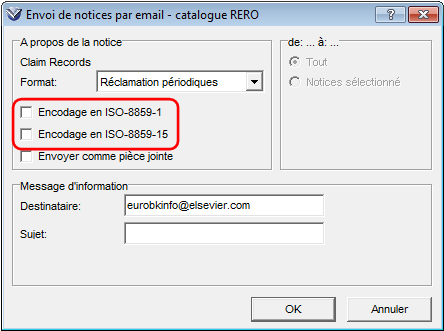
2.11. Envoi par e-mail de notices en pièce jointe
Il est possible d'envoyer par e-mail une notice en pièce jointe. Cette option peut être utile lorsque la notice contient des caractères Unicode, ces derniers n'étant pas affichés correctement dans certains clients de messagerie.
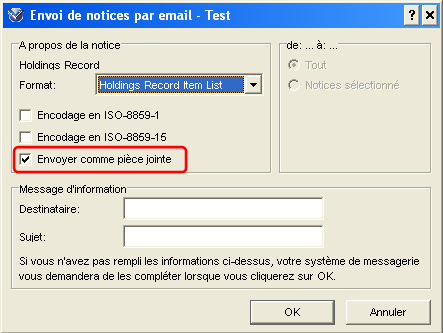
Note: après l'envoi, la pièce jointe est également enregistrée dans un fichier texte intitulé « RecordData.txt » se trouvant dans le répertoire Virtua. Notez qu'à chaque nouvel envoi, le nouveau fichier remplacera l'ancien.
|