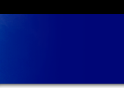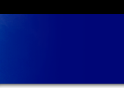|
Annexe G - Configuration d'une imprimante "FILE"
Pour pouvoir transformer les documents produits par Virtua (fiches de circulation, lettres de réclamation) en fichiers Word, vous devez définir une imprimante de type "FILE" sur votre poste de bulletinage en suivant les instructions données ci-dessous.
G.1. Configuration de l'imprimante "FILE"
Allez dans Démarrer, Périphériques et imprimantes:
- Cliquez sur Ajouter une imprimante, puis sur l'entrée Ajouter une imprimante locale;
- dans Choisir un port d'imprimante, cochez Utiliser un port existant et sélectionnez FILE: (Impression dans un fichier) dans le menu déroulant -> Suivant;
- sélectionnez le fabricant Generic et l'imprimante Generic / Text Only -> Suivant;
- acceptez, le cas échéant, l'option proposée par le système concernant le pilote -> Suivant;
- attribuez un nom à la nouvelle imprimante; ne la définissez pas comme imprimante par défaut -> Suivant;
- cochez l'option Ne pas partager cette imprimante -> Suivant;
- n'imprimez pas de page de test -> Terminer.
ATTENTION: il est déconseillé de définir cette imprimante comme imprimante par défaut, car dans ce cas tous les documents envoyés à l'impression depuis votre PC seront transférés dans un fichier au lieu de s'imprimer sur papier.
G.2. Utilisation de l'imprimante "FILE" à partir de Virtua
Lorsque vous désirez convertir vos fiches de circulation en fichiers Word, vous devez configurer Virtua de la manière suivante : dans le menu Fichier, Config. impr., sélectionnez l'imprimante selon le nom que vous lui aurez attribué (elle s'appelle Réclamations dans l'exemple suivant) et cliquez sur OK:
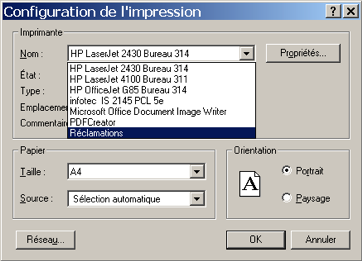
Note: pour revenir au mode d'impression traditionnel après avoir traité vos fiches, rétablissez la configuration initiale de Virtua en sélectionnant votre imprimante habituelle.
G.3. Création d'un fichier Word
Créez votre fiche en cliquant sur le bouton "No en circul.". Lorsque vous cliquez sur le bouton "Imprimer" et que vous confirmez l'impression, une nouvelle fenêtre s'ouvre, demandant le nom du fichier de sortie:
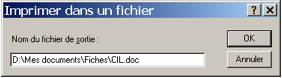
Spécifiez le chemin correspondant au répertoire de destination (par exemple un dossier créé à cet effet dans Mes documents sur un disque local)1. N'oubliez pas d'attribuer un nom et une extension au fichier (.doc est recommandé, afin que le document puisse ensuite être ouvert par Word) et cliquez sur OK.
Vous pouvez ensuite ouvrir et traiter le fichier que vous avez enregistré comme n'importe quel document Word, en lui apportant les modifications que vous jugez nécessaires.
Note: cette procédure est valable aussi pour les lettres de réclamation, qui peuvent être converties en documents Word afin d'être éditées. Cela est utile lorsqu'on souhaite supprimer certaines informations figurant par défaut dans la lettre (le no de référence, par exemple, qui n'est pas exploitable) ou lorsqu'on désire ajouter une communication au fournisseur ("3e réclamation", par exemple). La marche à suivre est la même, à deux différences près:
- le choix de l'imprimante peut être effectué au moment où l'on transmet la réclamation;
- à la fin de la procédure, la fenêtre suivante s'ouvre:

Il faut cliquer sur Yes. Cela ne déclenche pas l'impression de la lettre sur papier, mais permet simplement de mettre fin au processus de réclamation de manière correcte et de faire en sorte que le fascicule traité reçoive le statut "Réclamé" dans l'écran de bulletinage.
Note: il est également possible de définir une imprimante de type PDF sur vos postes. Pour plus de détails sur la procédure à suivre, veuillez vous adresser à votre coordination locale.
------------------------------------
1 Si vous laissez ce champ vide, le document sera enregistré par défaut dans C:\Program Files\Vtls\Virtua.
Pour éviter de taper le chemin à chaque nouvelle utilisation, il est possible de le mémoriser (par un raccourci clavier, avec Recorder ou un clavier programmable Cherry); il ne reste alors qu'à ajouter les références de la réclamation.
|