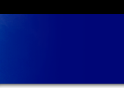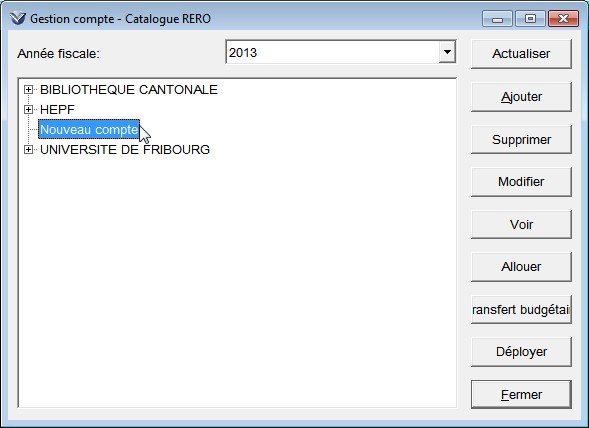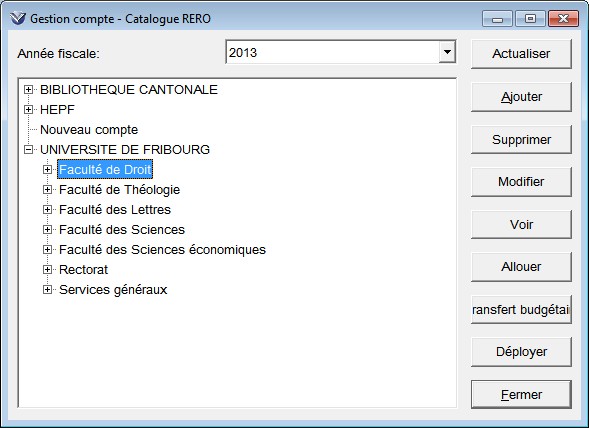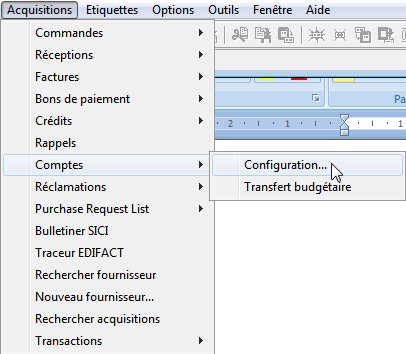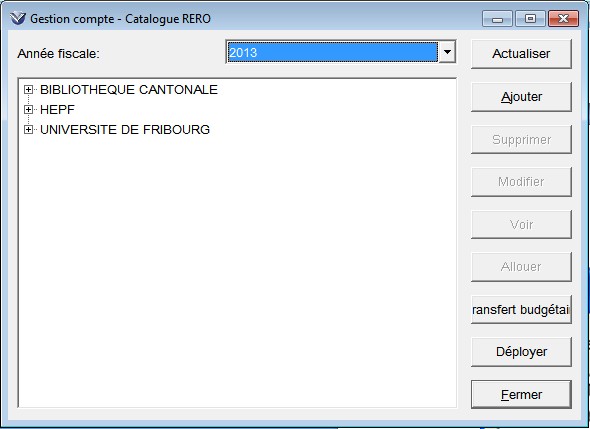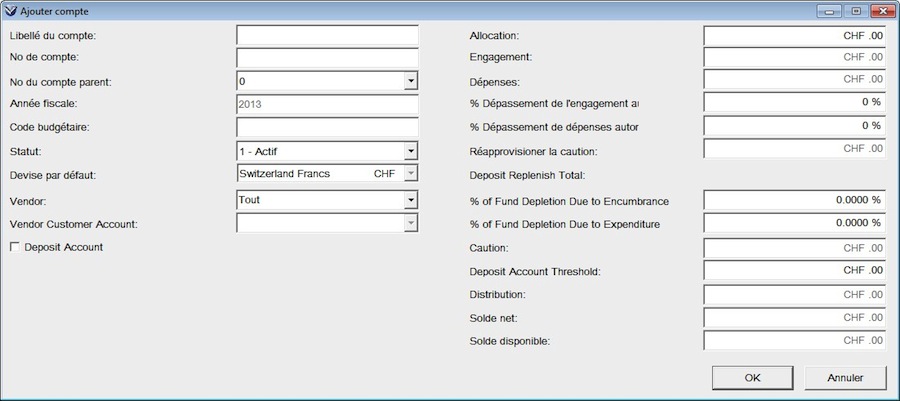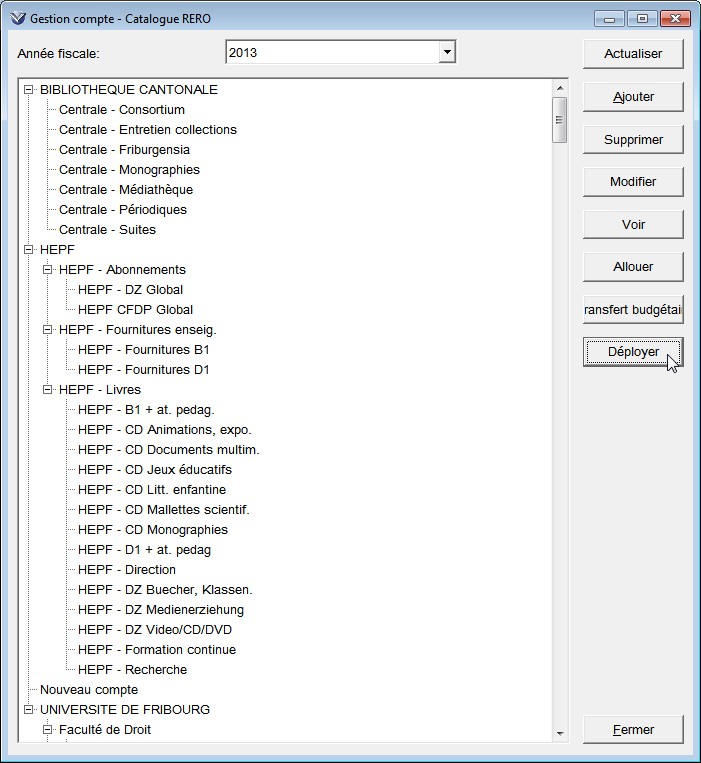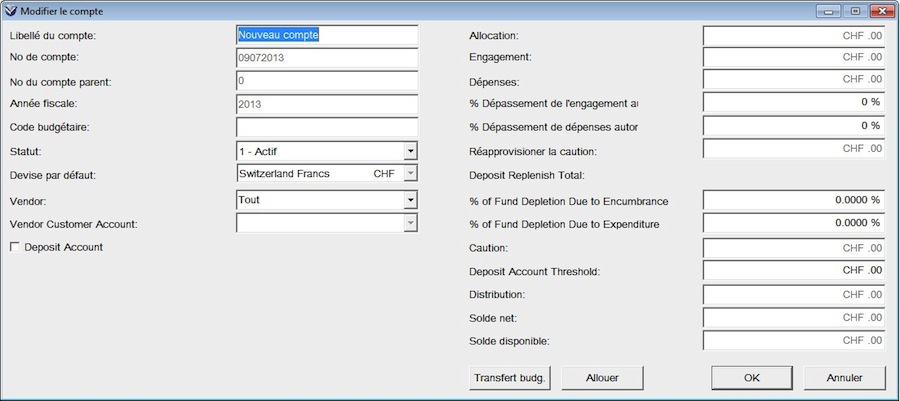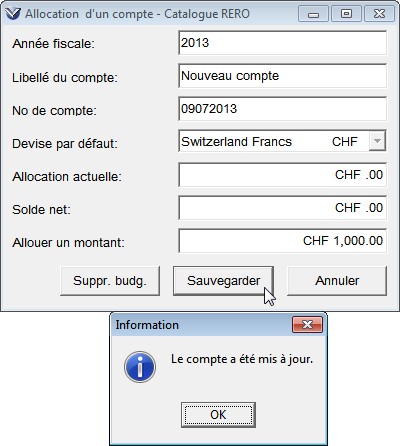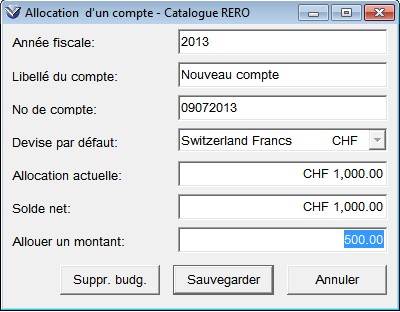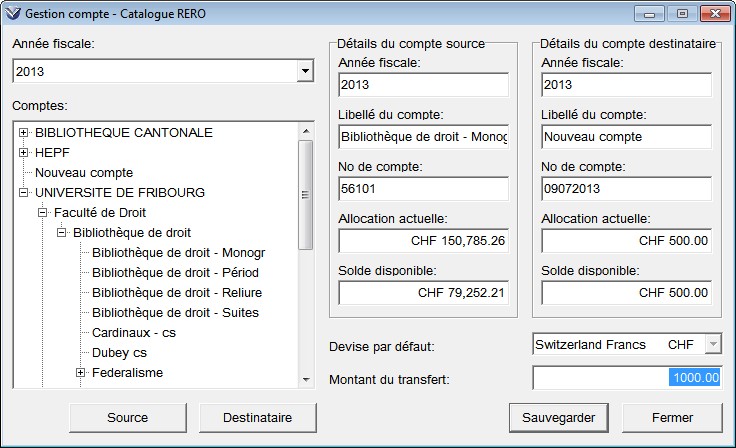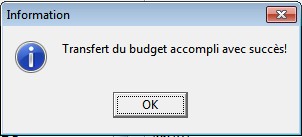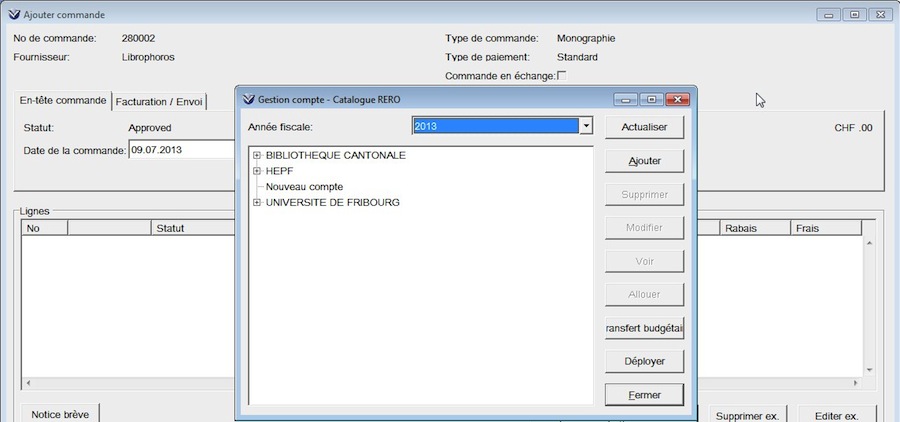|
11. Gestion des comptes
Les comptes sont structurés hiérarchiquement, selon le modèle "compte parent" / "compte enfant".
Les comptes parent sont des comptes de gestion, alors que les comptes enfant sont les comptes sur lesquels on impute le montant des commandes.
Lorsque l'on ajoute une commande, seuls les comptes enfants apparaissent dans le menu déroulant "Compte" (voir point 2.3).
11.1. Créer un compte
Pour créer un compte, passer par la barre de menu Acquisitions, Comptes, Configuration...
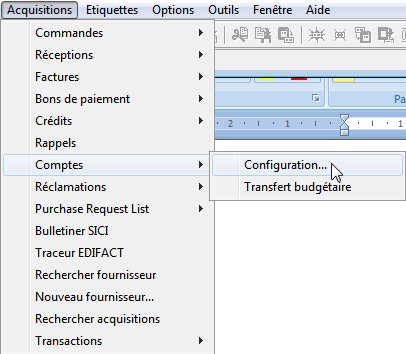
La fenêtre "Gestion compte" s'affiche: cliquer sur Ajouter.
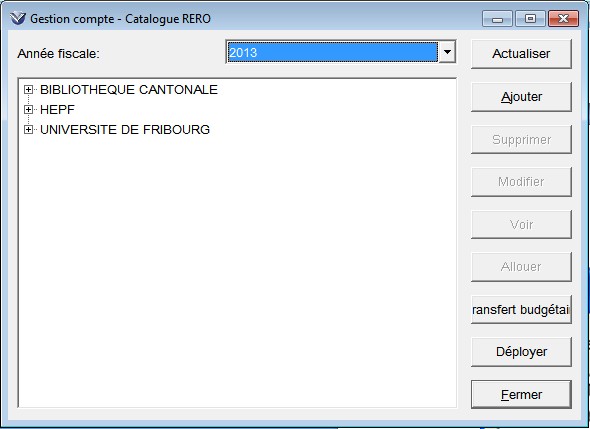
La fenêtre "Ajouter compte" s'affiche:
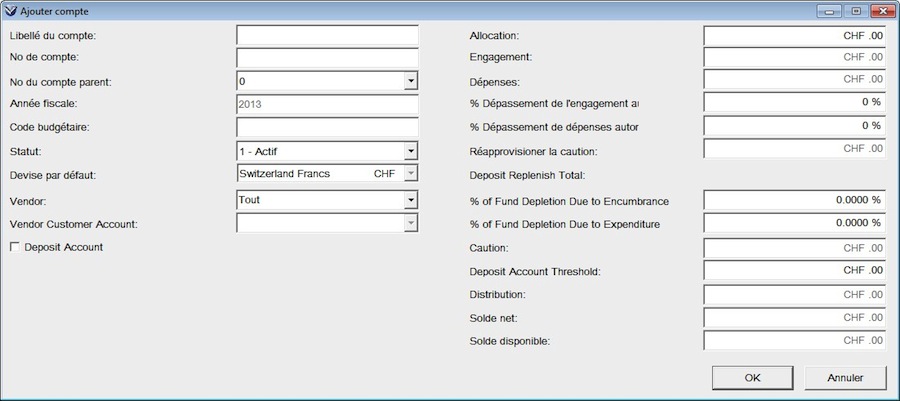
Remplir les champs:
| Libellé du compte: |
le nom du compte doit être unique : il ne peut y avoir qu'un seul compte avec le même libellé (max. 34 caractères). |
| No de compte: |
numéro alphanumérique univoque (max. 34 caractères). |
| No du compte parent: |
choisir le numéro du compte parent. S'il s'agit du premier compte entré, le numéro du compte parent est automatiquement 0. |
| Statut: |
actif: le compte apparaîtra dans les menus déroulants et pourra être utilisé.
non-actif: le compte n'apparaît plus dans les menus déroulants et ne peut donc plus être utilisé pour de nouvelles acquisitions.
|
| Allocation: |
somme allouée au compte. |
| % dépassement de l'engagement autorisé: |
pourcentage du dépassement autorisé sur les montants estimés à la commande. |
| % dépassement de dépenses autorisé: |
pourcentage du dépassement autorisé sur les montants réellement payés. |
Les autres champs se mettent à jour automatiquement lors de leur utilisation:
| Devise par défaut: |
devise définie dans les paramètres du système. |
| Engagement: |
total des sommes engagées (commandes, factures). |
| Dépenses: |
total des sommes dépensées (payées au moyen du bon de paiement). |
| Distribution: |
total des sommes distribuées sur les comptes enfant pour ce compte-là. |
| Solde net: |
montant alloué moins les dépenses et les engagements. |
| Solde disponible: |
dans un compte parent: montant alloué moins les allocations dans un compte enfant: montant alloué moins les dépenses et les engagements. |
| Caution et Réapprovisionner la caution: |
ne sont pas effectifs dans cette version. |
Pour sauvegarder le compte, cliquer sur OK. Le compte apparaît dans l'arborescence:
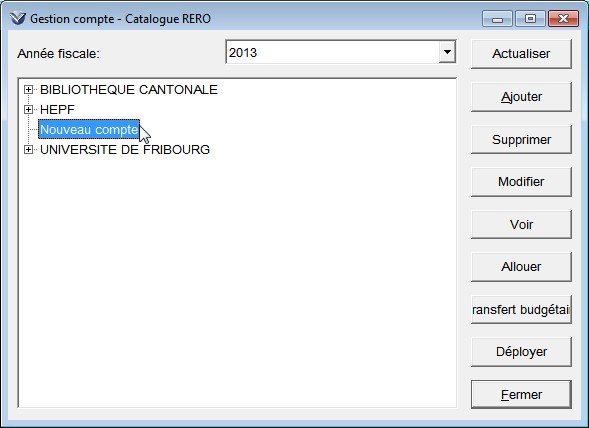
Pour ajouter un compte enfant, sélectionner le compte parent, puis cliquer sur Ajouter.
On peut ainsi créer l'arborescence voulue:
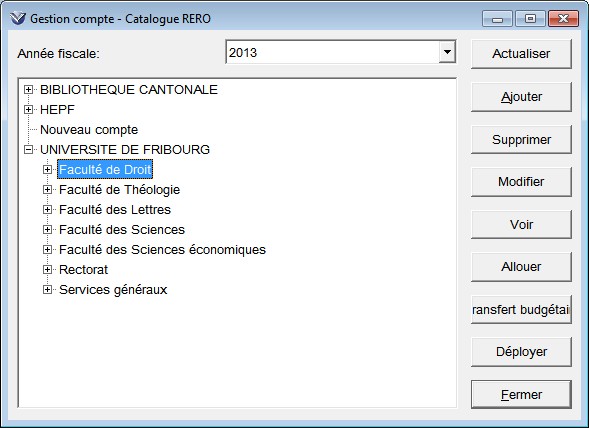
Le bouton Déployer permet d'ouvrir toute l'arborescence des comptes.
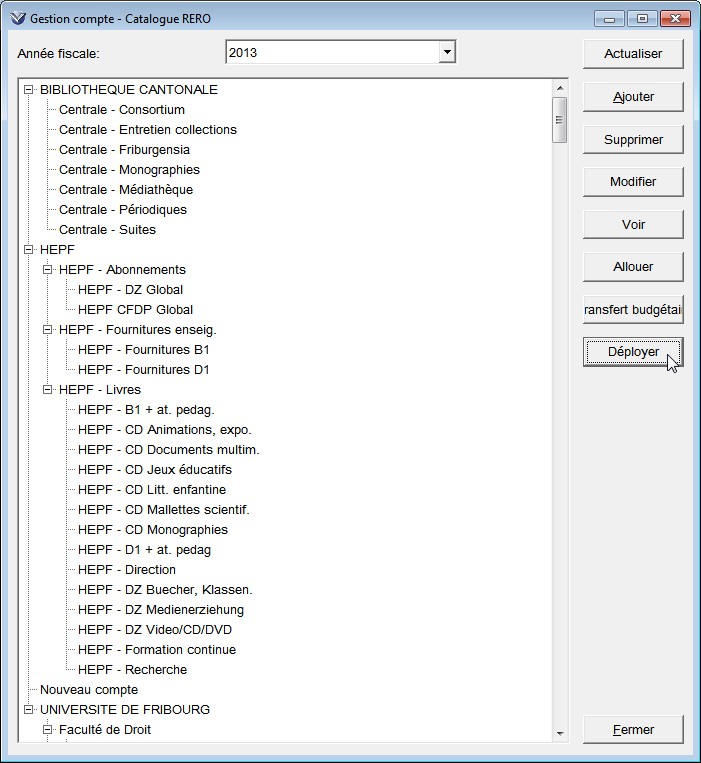
11.2. Modifier un compte
Pour modifier un compte, sélectionner le compte concerné et cliquer sur Modifier.
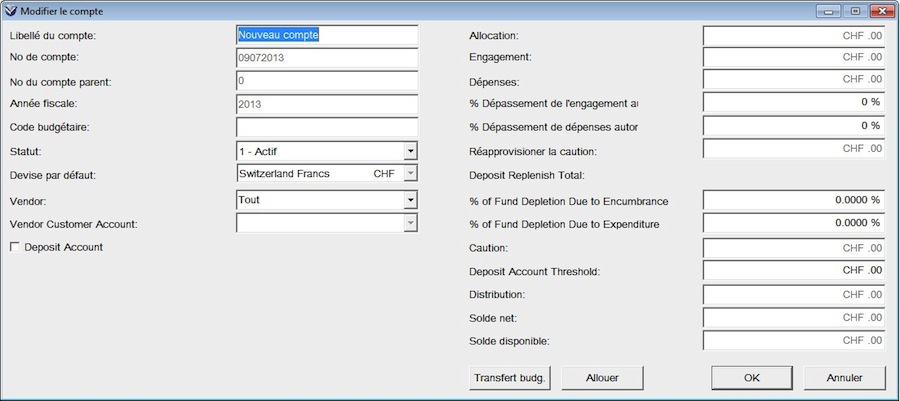
Seuls les champs Libellé, Statut et les pourcentages de dépassement peuvent être modifiés.
Les intitulés en anglais ne sont pas utilisés dans RERO, sauf pour des applications particulières telles qu'EDIFACT.
11.3. Allouer des montants à un compte
Pour allouer une somme à un compte, sélectionner le compte et cliquer sur Allouer:
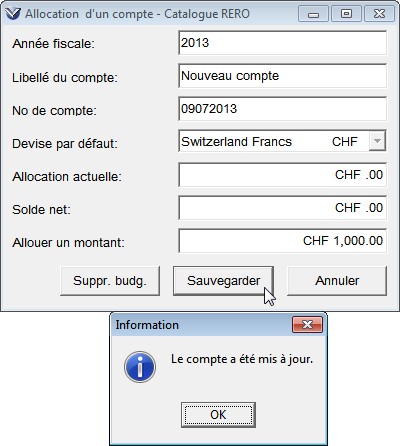
Insérer le montant dans le champ Allouer un montant, puis cliquer sur Sauvegarder.
Le montant est modifié en conséquence.
11.4. Diminuer / supprimer un montant d'un compte
Pour diminuer ou supprimer un montant d'un compte, sélectionner le compte et cliquer sur Allouer:
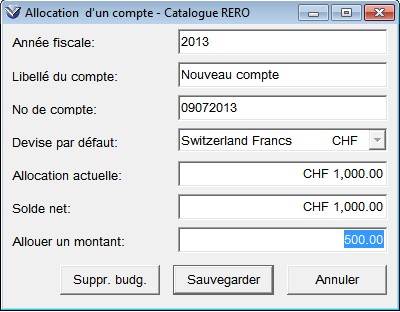
Insérer le montant dans le champ Allouer un montant, puis cliquer sur Supprimer les budgets.
Le montant est modifié en conséquence.
11.5. Transférer des montants d'un compte à un autre
Pour transférer des montants, cliquer sur Transfert budgétaire dans la fenêtre "Gestion compte":
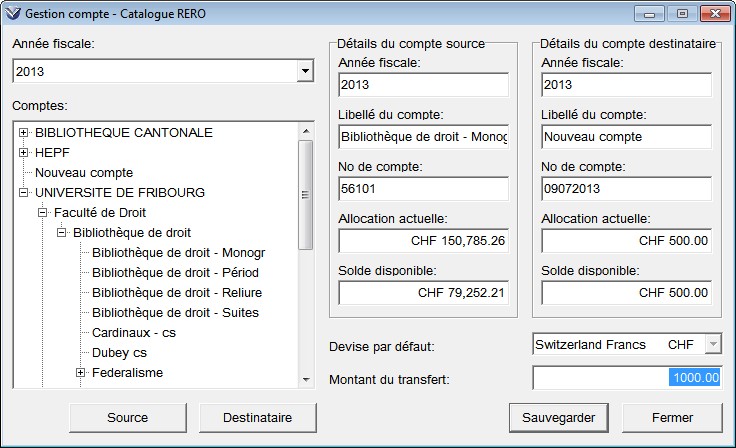
Dans la fenêtre "Gestion compte", sélectionner le compte sur lequel il faut prélever la somme (compte source), et cliquer sur Source.
Les données du compte source apparaissent dans la colonne du milieu.
Sélectionner ensuite le compte sur lequel la somme sera versée (compte destinataire), et cliquer sur Destinataire.
Les données du compte destinataire apparaissent dans la fenêtre de droite.
Insérer le montant à transférer dans la fenêtre "Montant du transfert", puis cliquer sur Sauvegarder. Un message de confirmation apparaît:
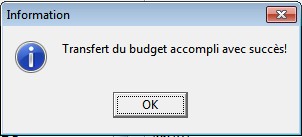
11.6. Supprimer un compte / Désactiver un compte
Seuls les comptes qui ne sont pas liés à une transaction d'acquisition peuvent être supprimés.
On peut supprimer un compte en cours d'année pour autant que ce compte n'ait jamais été utilisé ou si toutes les commandes qui lui sont rattachées ont été supprimées. A noter que la suppression du compte ne fonctionne pas si des commandes annulées sont rattachées à ce compte.
Pour supprimer un compte, il faut le sélectionner dans la fenêtre "Comptes" et cliquer sur Supprimer. Confirmer la suppression en cliquant sur OK.
 |
|
Si un compte est déjà utilisé, il est possible de le désactiver pour qu'il n'apparaisse plus dans les comptes disponibles lors d'une transaction d'acquisition (voir points 11.1 et 11.2).
|
Un compte peut être désactivé à la condition que les commandes aient été facturées (même celles à CHF 0) et que le compte ne comporte plus de sommes engagées (CHF 0).
11.7. Accès à la fenêtre des comptes
La fenêtre des comptes est accessible depuis certaines étapes du processus des acquisitions. On peut voir la structure du compte lié à sa "log-in location" de connexion en cliquant le bouton droit de la souris. Les fenêtres qui offrent cette fonctionnalité sont:
- ajouter/voir le fournisseur
- voir/ajouter/mettre à jour la commande
- éditeur de ligne de commande
- voir/ajouter une facture
- ligne de facturation.

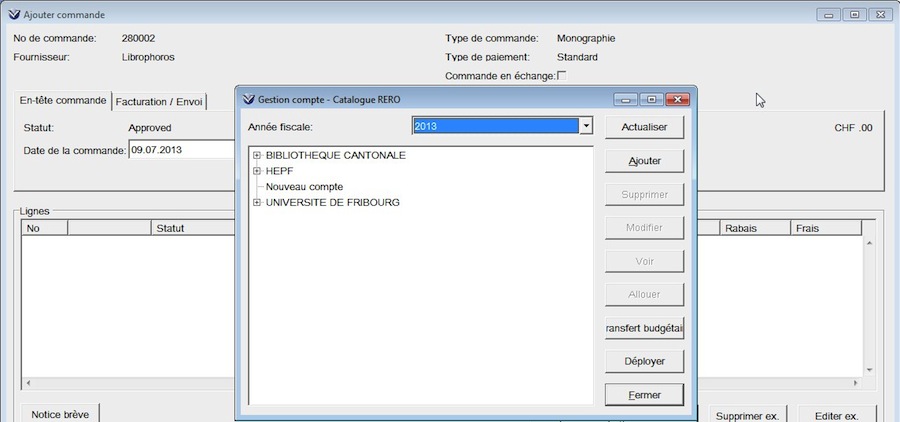
|