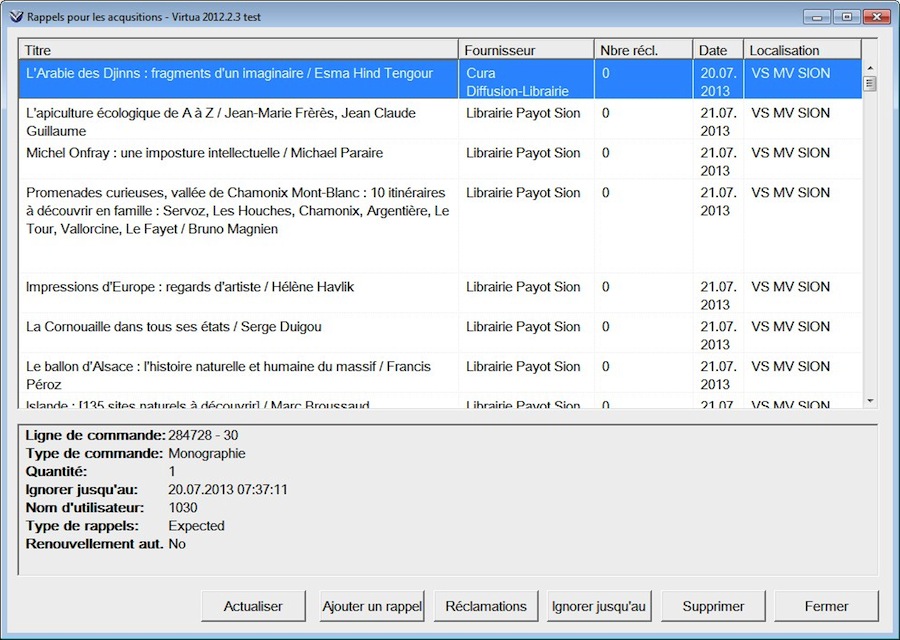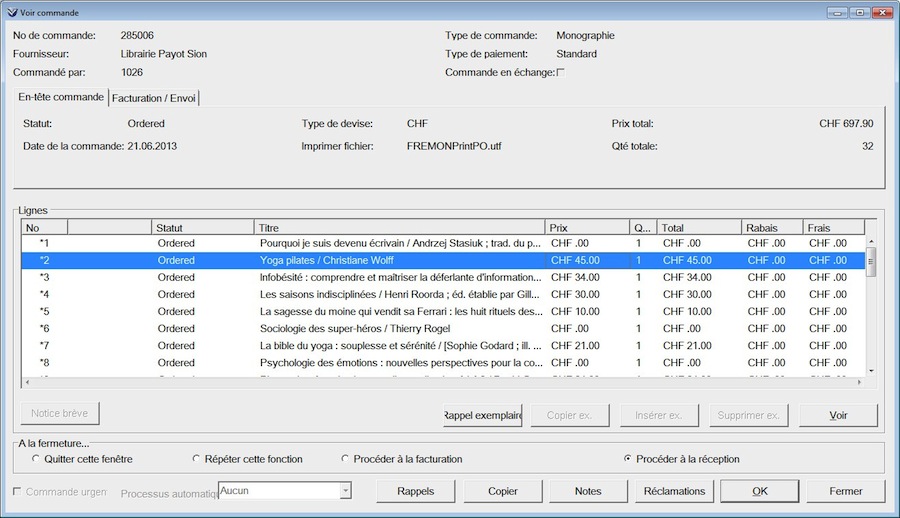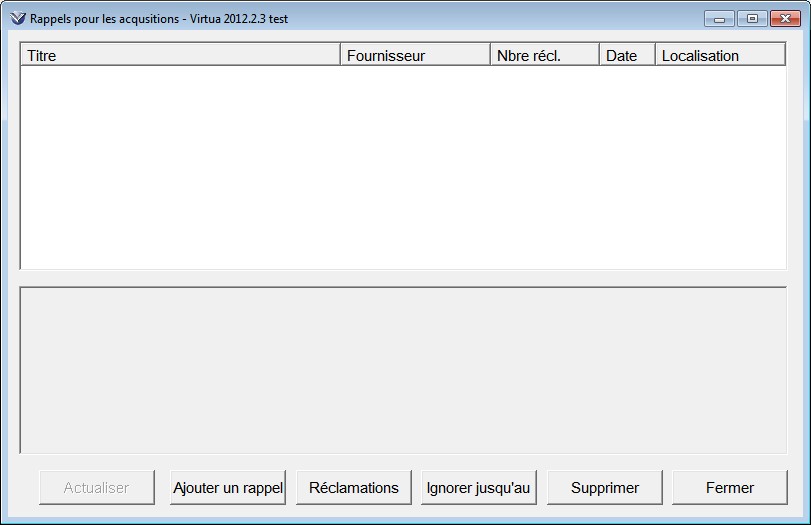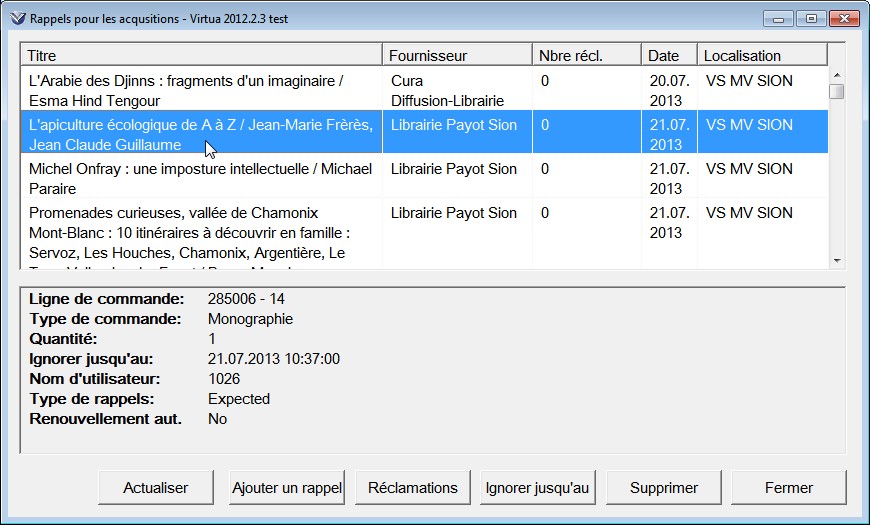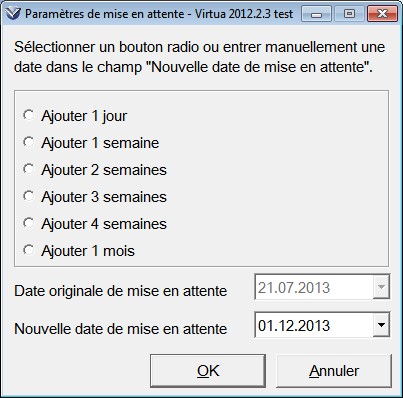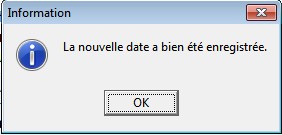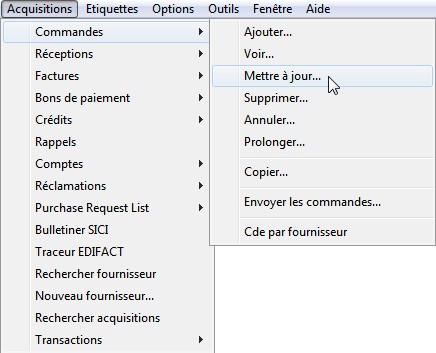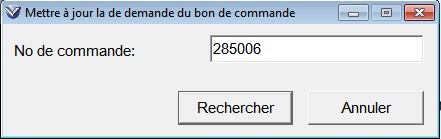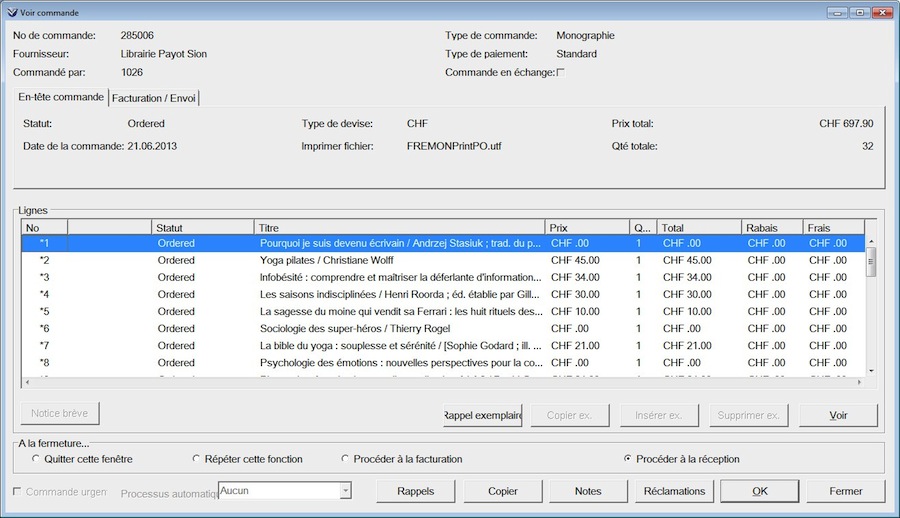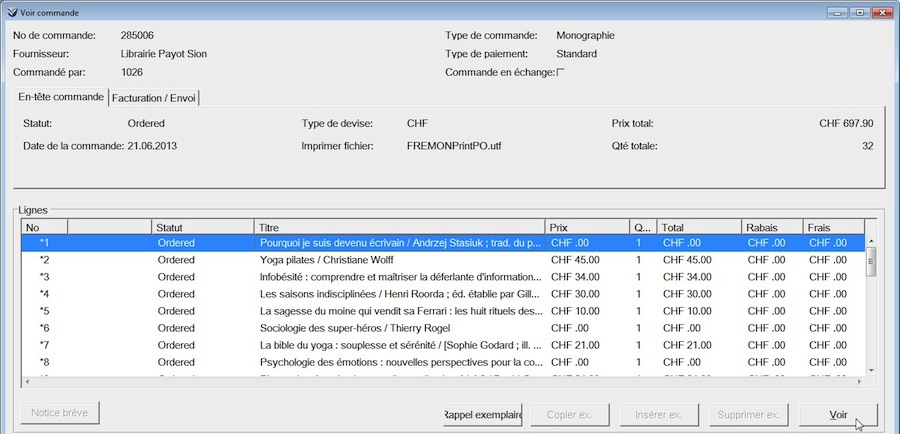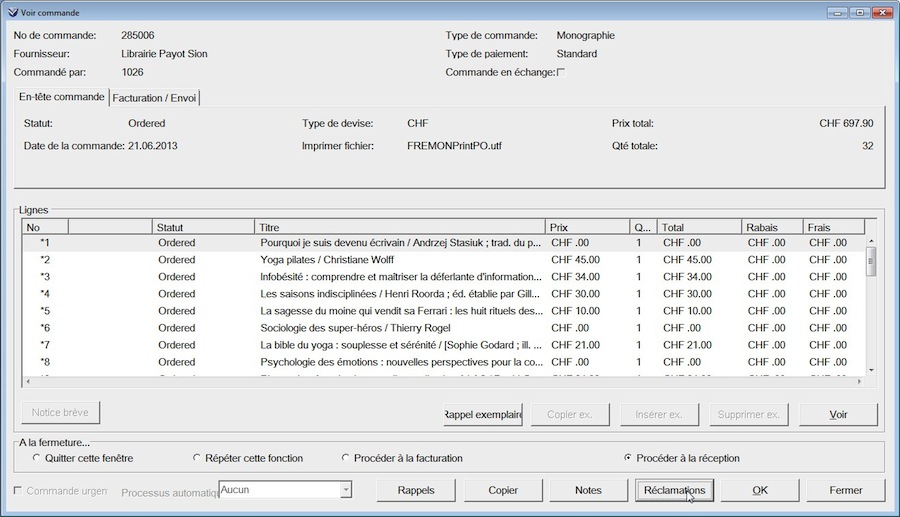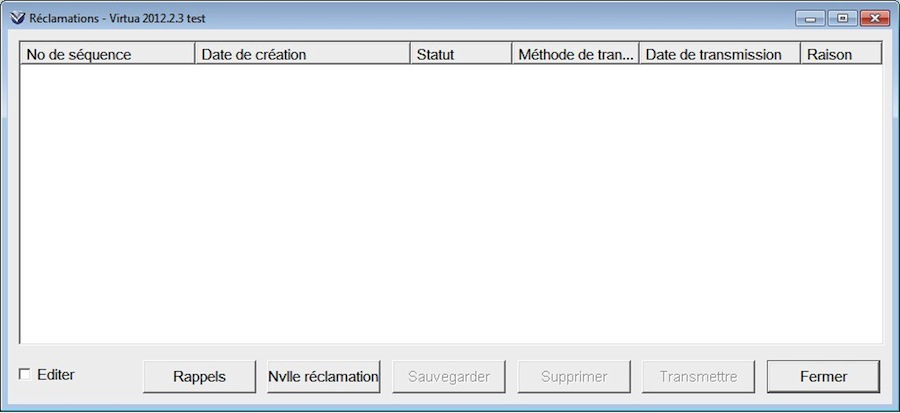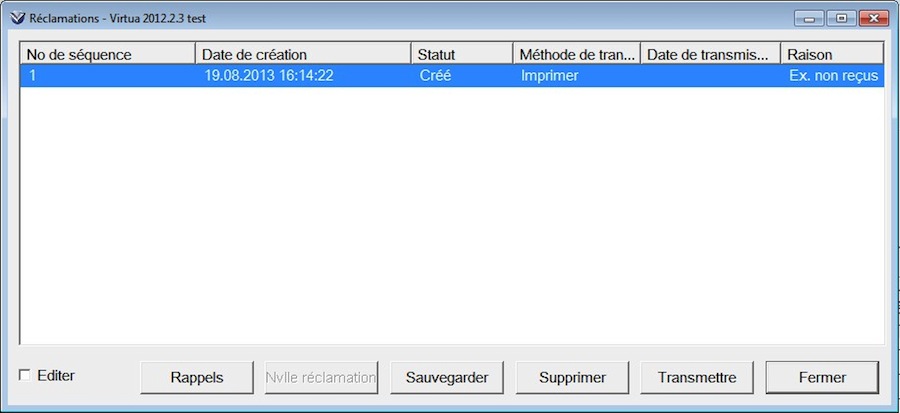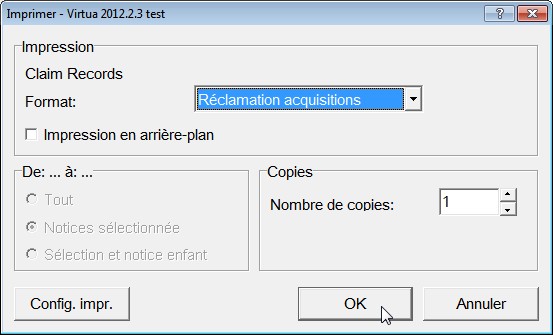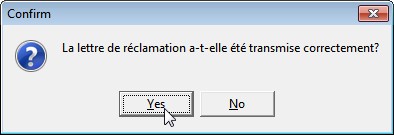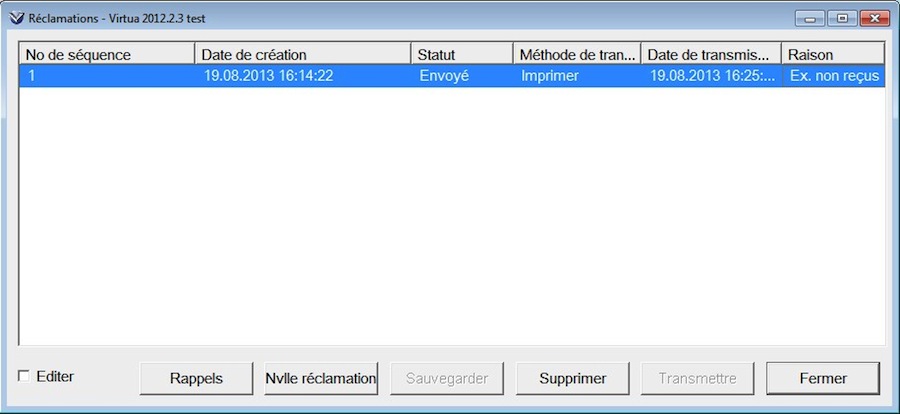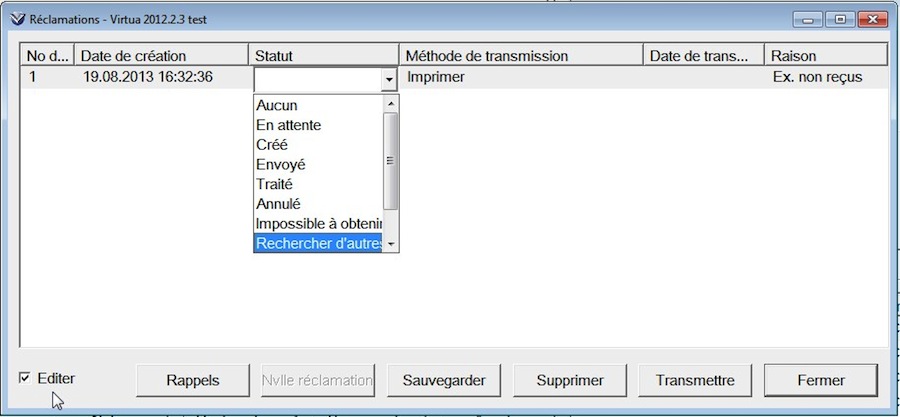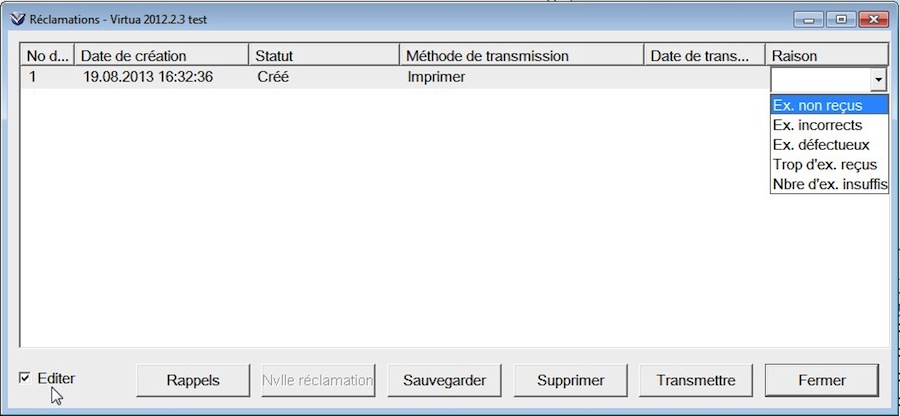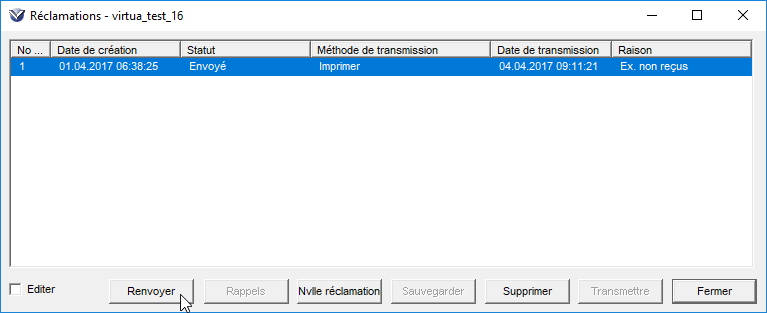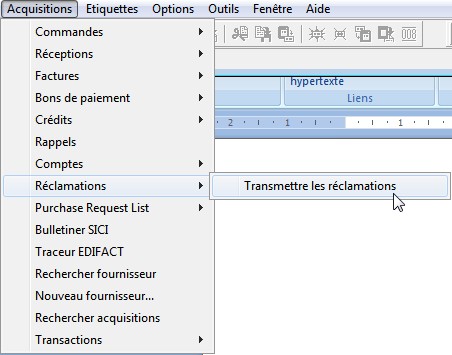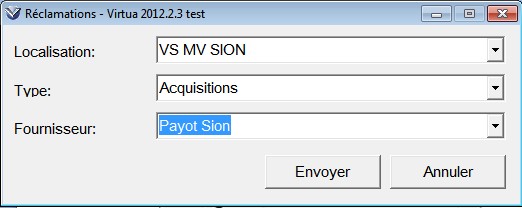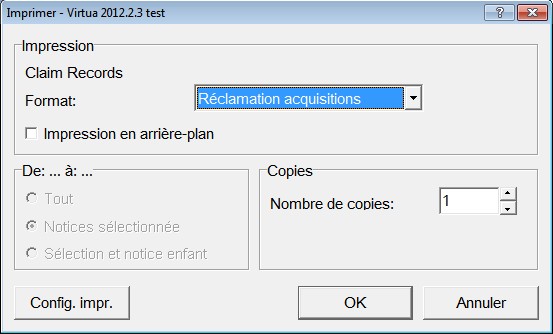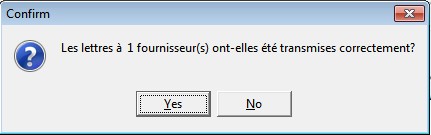|
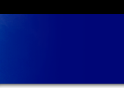 |
RECHERCHE | |
|
|||
|
|
8. Rappels et réclamations
Virtua fait la différence entre les rappels (reminders) et les réclamations (claims):
8.1. Rappels Les rappels pour le renouvellement d'abonnement de périodiques sont décrits au point 4.5 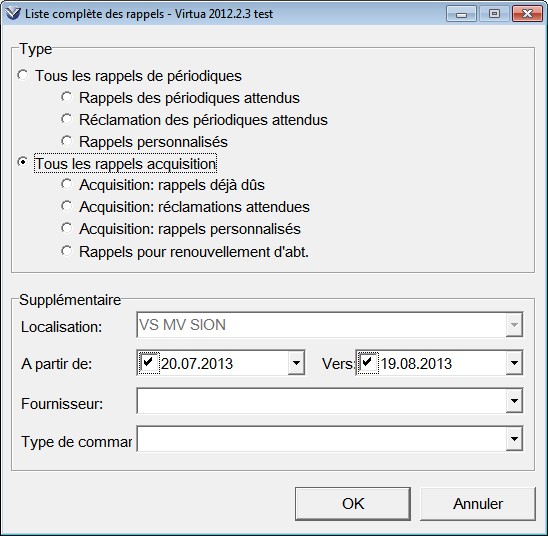
Dans cette fenêtre, la localisation selon la log-in location se met automatiquement lorsque l'on sélectionne des rappels acquisition. Dans le cadre "Supplémentaire", on peut préciser une période, un fournisseur et le type de commande").
Pour chaque ligne affichée, il est possible:
Il est possible de trier l'affichage dans chaque colonne en cliquant sur la partie supérieure (Titre-Fournisseur-Nbre de réclamations-Date-Localisation). En sélectionnant les lignes voulues, on peut effectuer plusieurs "Ignorer jusqu'au" ou "Supprimer" en même temps. 8.1.1. Repousser l'échéance du rappel
Les modifications des échéances se font via le bon de commande; il faut donc afficher ce dernier en mode "mise à jour", comme expliqué au point 8.2.
Si le délai à modifier concerne une seule ligne de commande, sélectionner la ligne et cliquer sur Rappel exemplaire. La fenêtre "Rappel" s'affiche: cliquer sur Ajouter rappel.
La fenêtre "Ajouter rappel" s'affiche. Compléter la rubrique "Remarque" et choisir la date du prochain rappel.
Cliquer sur OK. Un message de confirmation s'affiche:
Cliquer sur OK, puis sur Fermer pour fermer la fenêtre "Rappels", et encore sur Fermer pour quitter la fenêtre "Voir commande".
La fenêtre "Paramètres de mise en attente" s'affiche. Sélectionner une durée par défaut en cochant un bouton radio ou entrer manuellement une date de mise en attente.
Cliquer sur OK. Un message de confirmation apparaît.
Cliquer sur OK, puis sur Fermer pour fermer la fenêtre "Rappels", et encore sur Fermer pour quitter la fenêtre "Voir commande".
8.2. Réclamations manuelles
Inscrire le numéro de commande dans la fenêtre "Mettre à jour la demande du bon de commande" et cliquer sur Rechercher.
Comme la commande a déjà été transmise, le système avertit qu'une série d'éléments peuvent être mis à jour parmi lesquels, les réclamations; cliquer sur Yes.
La fenêtre "Voir commande" s'ouvre.
8.2.1. Créer et transmettre une réclamation
Dans la fenêtre "Editeur de ligne de commande", cliquer sur Réclamations. 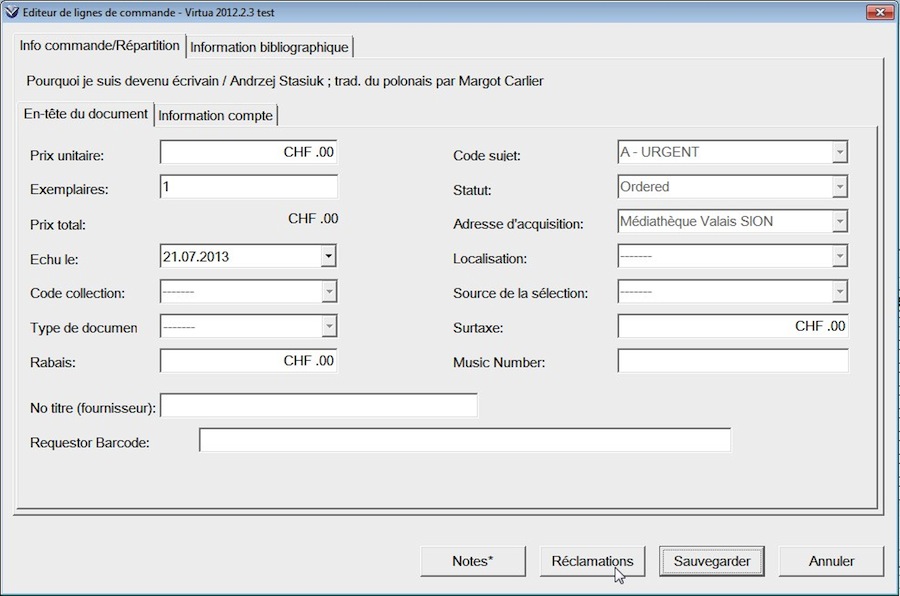
Pour réclamer l'ensemble de la commande, cliquer sur Réclamations dans la fenêtre "Voir commande", sans sélectionner de ligne.
La fenêtre "Réclamations" s'ouvre.
Pour créer une nouvelle réclamation, cliquer sur Nvlle réclamation.
Une ligne de réclamation s'affiche, mentionnant entre autres la date de création, le statut "Créé" et la raison de la réclamation. Celle-ci indique par défaut "Ex. non reçus". En cochant la case Editer, puis en double-cliquant sur la raison indiquée par défaut, il est possible de modifier la raison (possibilités: Ex. incorrects, Ex. défectueux, trop d'ex. reçus, Nbre ex. insuffisant - voir point 8.2.2). Pour imprimer la lettre de réclamation destinée au fournisseur, cliquer sur Transmettre. Deux messages de confirmation s'affichent successivement; cliquer sur OK, puis sur Yes.
La fenêtre des réclamations s'affiche à nouveau.
Le statut passe de "Créé" à "Envoyé" et la date de transmission est ajoutée. 8.2.2. Réclamation d'ouvrages endommagés ou posant problème Virtua gère également les réclamations pour les monographies et les périodiques endommagés ou posant problème. La fenêtre de réclamations contient deux colonnes "Statuts" et "Raison" qui permettent un suivi des réclamations, en indiquant pourquoi une réclamation a été créée et le statut de la réclamation. Par défaut, les valeurs sont "Créé" pour le statut et "Ex. non reçus" pour la raison. Le bouton radio Editer permet d'afficher dans un menu déroulant les statuts et les raisons à choix. Pour afficher les menus déroulants, se positionner sur le mot (et non sur l'en-tête) et double-cliquer plusieurs fois.
A la réception d'une commande d'acquisition ou d'un fascicule, Virtua efface automatiquement la réclamation liée à la commande ou au fascicule. Néanmoins, il est possible d'effacer manuellement des réclamations: ouvrir la fenêtre des réclamations, choisir la réclamation en question et cliquer sur Supprimer.
Afin de préserver l'historique des réclamations, ces dernières ne sont plus supprimées lorsque la commande est reçue à satisfaction mais reçoivent le statut "Traitées". 8.2.3. Renvoyer une réclamation déjà transmise Lorsque vous transmettez des réclamations, si une erreur empêche une réclamation d'être transmise avec succès, la réclamation est toujours identifiée comme transmise dans la base de données. Il est désormais possible de renvoyer les réclamations qui ont déjà été transmises pour corriger ces erreurs. Un nouveau bouton "Renvoyer" apparaît sur la fenêtre Réclamations. Le bouton est activé lorsque la réclamation sélectionnée a le statut "Envoyé".
8.3. Réclamations automatiques
La fenêtre d'impression s'ouvre. Sélectionner la localisation concernée, le type de réclamations "Acquisitions" et le fournisseur puis cliquer sur Envoyer:
Un message demande de confirmer queles lettres ont été transmises correctement, cliquer sur Yes.
Fermer la fenêtre de gestion des réclamations en cliquant sur la croix en haut à droite.
|
|
|
|