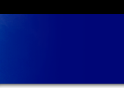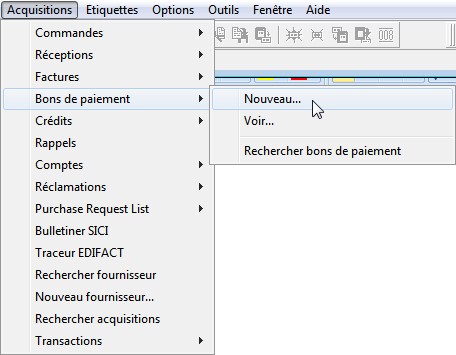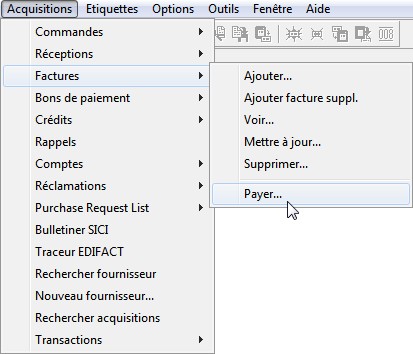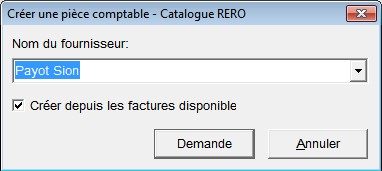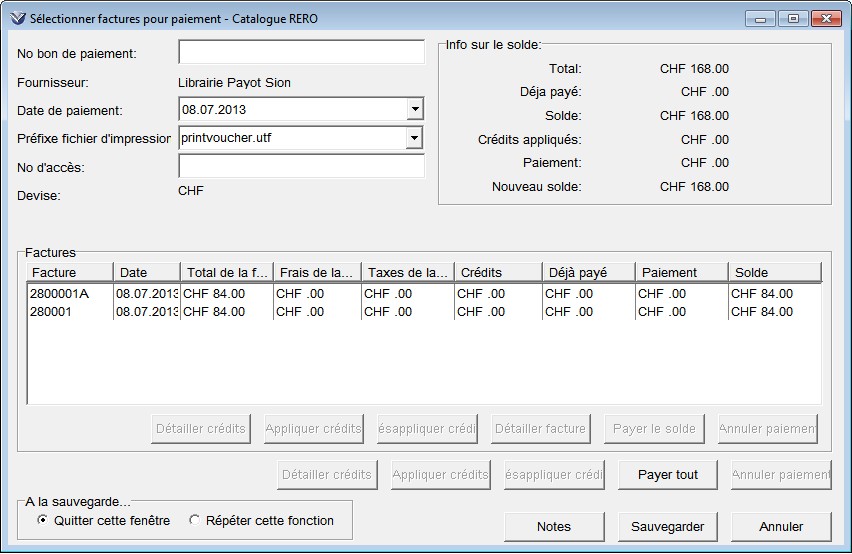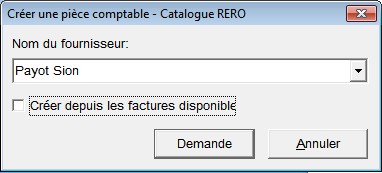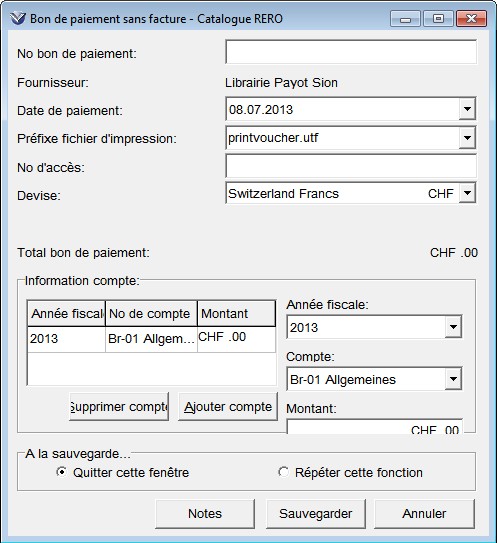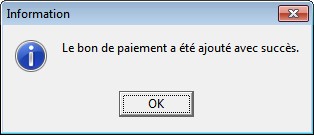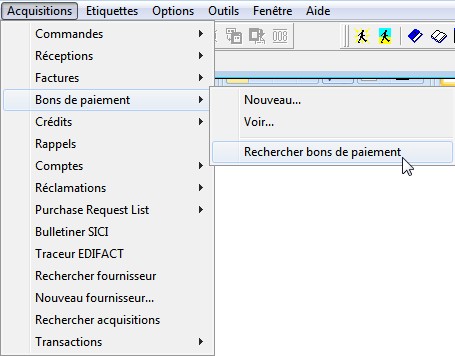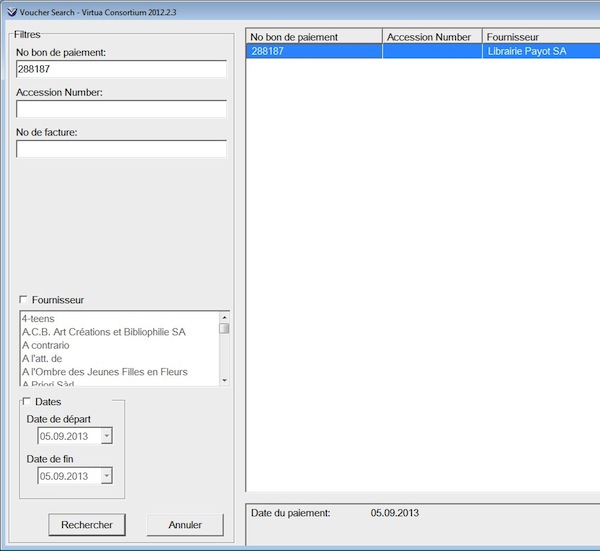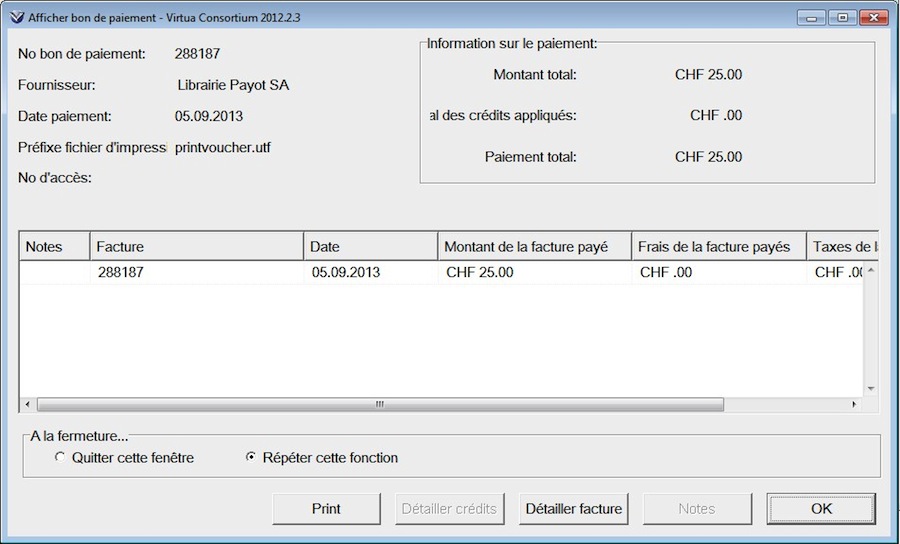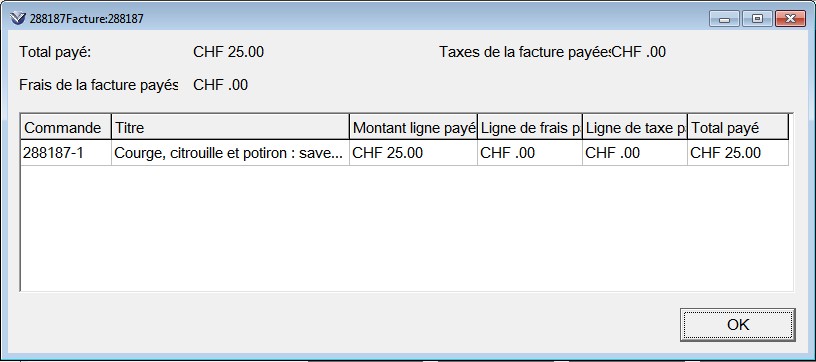|
7. Bon de paiement
La création et la sauvegarde d'un bon de paiement permet la mise à jour des comptes: les sommes engagées passent alors dans les sommes dépensées.
7.1. Ajouter un bon de paiement
Pour créer un nouveau bon de paiement, cliquer sur l'icône  ou passer par la barre de menu Acquisitions, Bons de paiement, Nouveau... ou passer par la barre de menu Acquisitions, Bons de paiement, Nouveau...
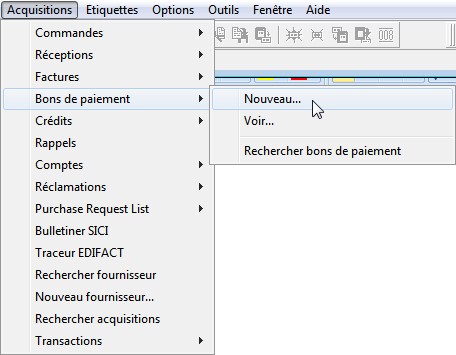
... ou encore par la barre de menu Acquisitions, Factures, Payer...
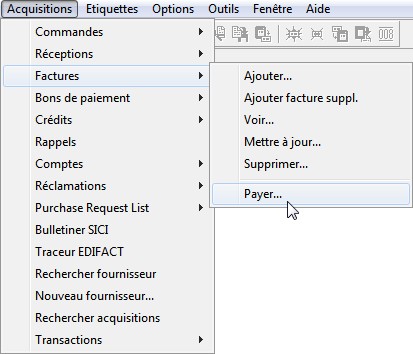
Dans la fenêtre "Créer une pièce comptable", choisir le nom du fournisseur et cliquer sur Demande:
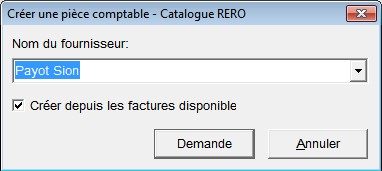
 |
|
Le fait de ne pas cocher la case "Créer depuis les factures disponibles" permet d'effectuer des paiements qui ne sont pas liés à une facture (voir point 7.3).
|
Une fenêtre s'ouvre affichant toutes les factures à payer pour ce fournisseur.
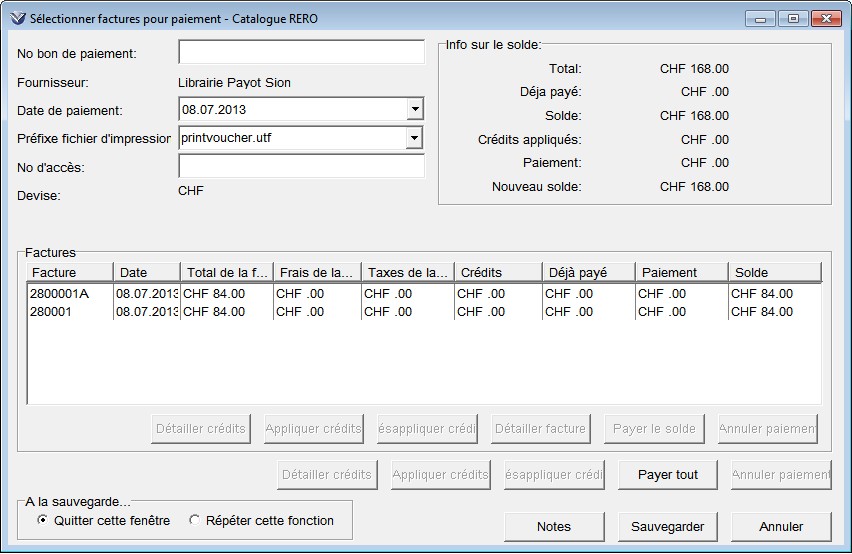
Attribuer un numéro au bon de paiement.
Il est possible d'ajouter une note au bon de paiement en cliquant sur le bouton Notes (voir chapitre 9).
7.2. Payer une ou plusieurs factures
Il est possible de payer toutes les factures de la liste ou d'en sélectionner certaines.
Pour voir le détail d'une facture, sélectionner la ligne de la facture et cliquer sur Détailler facture.
- Pour payer toutes les factures affichées, cliquer sur le bouton Payer tout.
- Pour payer une seule facture, sélectionner la ligne de la facture et cliquer sur Payer le solde.
Les sommes payées sont alors transférées de la colonne "Solde" à la colonne "Paiement".
 |
|
Avant de cliquer sur Payer tout, il faut s'assurer que toutes les factures affichées sont dans la même monnaie.
|
 |
|
Lorsque vous procédez au paiement et notez que le rabais n'a pas été pris en compte, il faut retourner dans la facture, désélectionner la coche du rabais, puis la resélectionner et valider.
Note: il peut arriver que cette procédure doive être répétée plusieurs fois.
|
7.3. Bon de paiement non lié à une facture
Créer un nouveau bon de paiement comme décrit au point 7.1. Dans la fenêtre "Créer une pièce comptable", décocher la case "Créer depuis les factures disponibles".
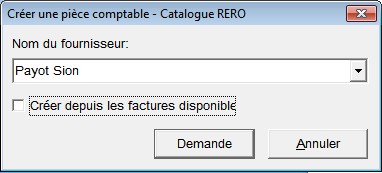
La fenêtre "Bon de paiement sans facture" s'affiche:
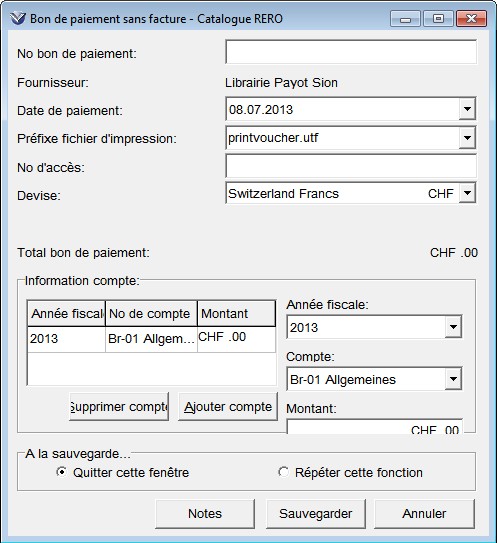
Entrer le numéro de bon de paiement, la date et la devise.
Dans la partie "Information compte", choisir le compte à imputer et le montant.
Il est possible d'imputer plusieurs comptes en cliquant sur Ajouter compte, ou de supprimer des comptes en trop en cliquant sur Supprimer compte.
Il est également possible d'ajouter une note explicative en cliquant sur le bouton Notes (voir chapitre 9).
 |
|
Cette procédure peut être utilisée pour le "paiement" des commandes qui n'ont pas été introduites dans le système mais dont l'imputation doit se faire sur les comptes dans Virtua.
|
7.4. Sauvegarder un bon de paiement
Comme pour la sauvegarde du bon de commande, de la réception et de la facture, il est possible de choisir le comportement du système au moment de la sauvegarde du bon de paiement.
Les deux options se trouvent dans la partie "A la sauvegarde..." au bas de la fenêtre:

| Quitter cette fenêtre |
ferme la fenêtre. |
| Répéter cette fonction |
permet de créer immédiatement une nouveau bon de paiement. |
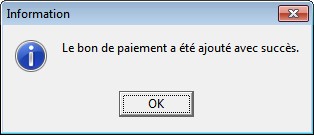
Cliquer sur le bouton Sauvegarder. Un message de confirmation s'affiche.
Le système offre la possibilité d'imprimer le bon de paiement: cliquer sur Ok ou Annuler selon les besoins.
7.5. Rechercher un bon de paiement
Pour rechercher un bon de paiement il faut passer par la barre de menu Acquisitions, Bons de paiement, Rechercher bons de paiement.
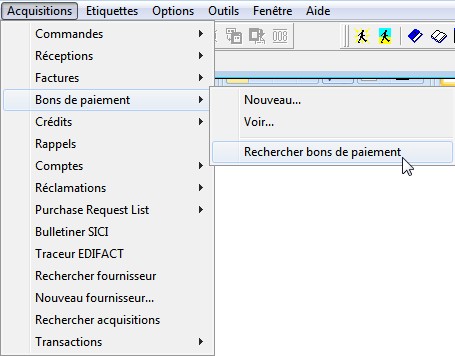
Dans la fenêtre "Voucher search" plusieurs possibilités sont offertes:
- Soit en indiquant le no du bon de paiement dans la fenêtre correspondante puis en cliquant sur Rechercher.
- Soit en indiquant le no de la facture correspondant au paiement recherché dans la fenêtre correspondante puis en cliquant sur Rechercher.
- Soit en sélectionnant un fournisseur et une tranche de dates dans les fenêtres correspondantes et en cliquant sur Rechercher.
Le résultat de la recherche apparaît dans la fenêtre correspondante.
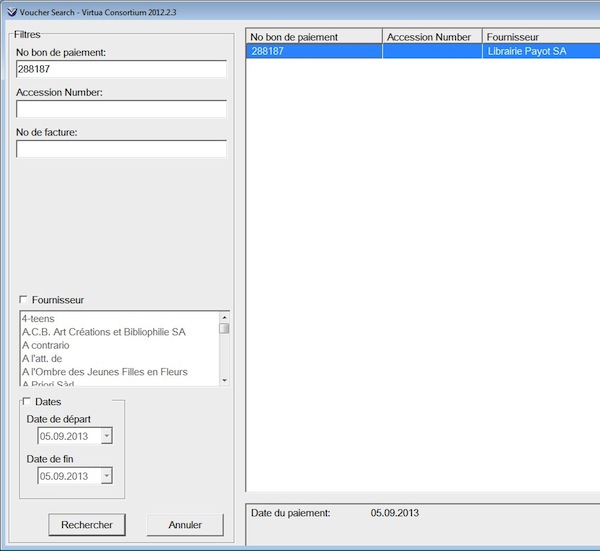
Pour afficher le bon de paiement, sélectionner la ligne et double-cliquer sur celle-ci.
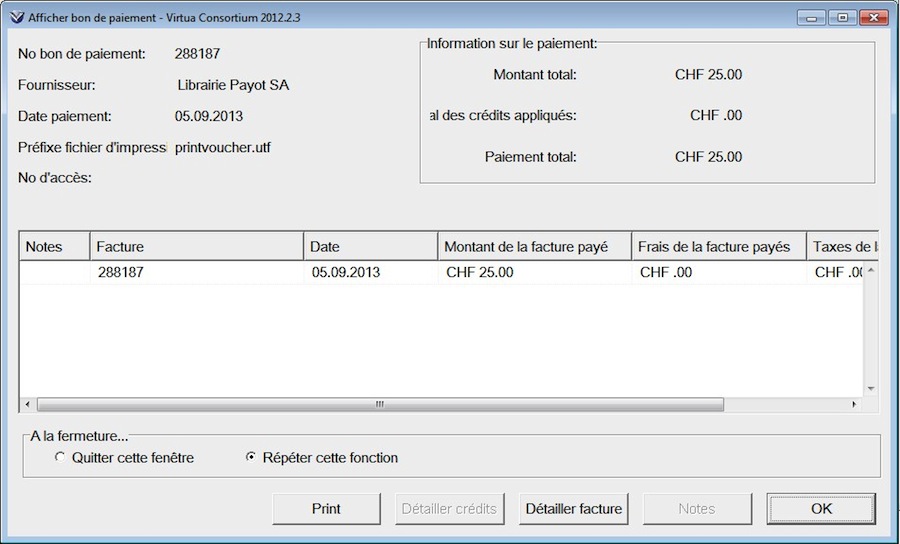
Pour voir le détail de la facture, sélectionner la ligne désirée puis cliquer sur Détailler facture.
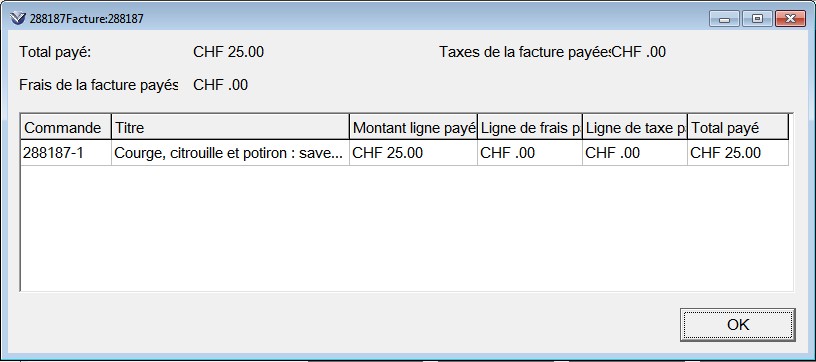
|