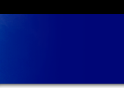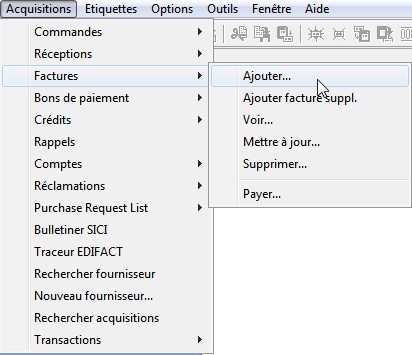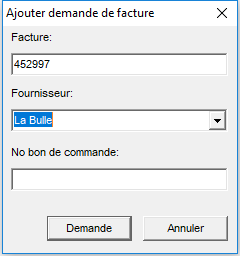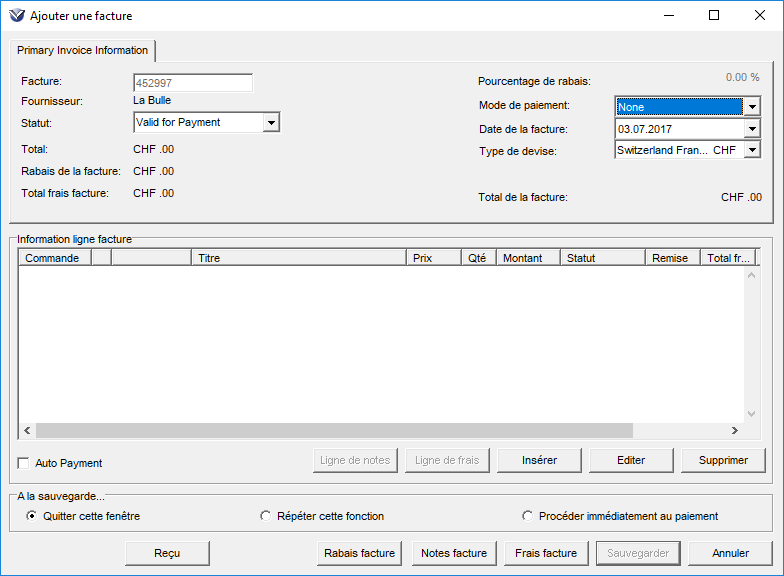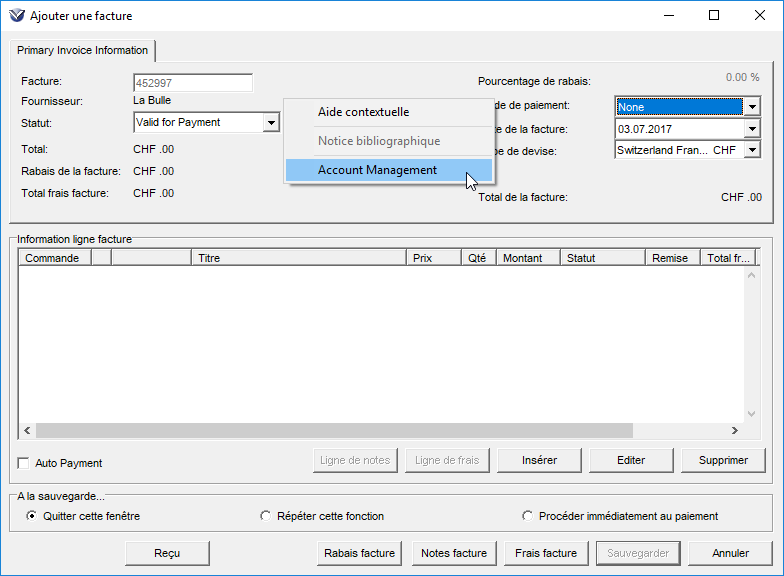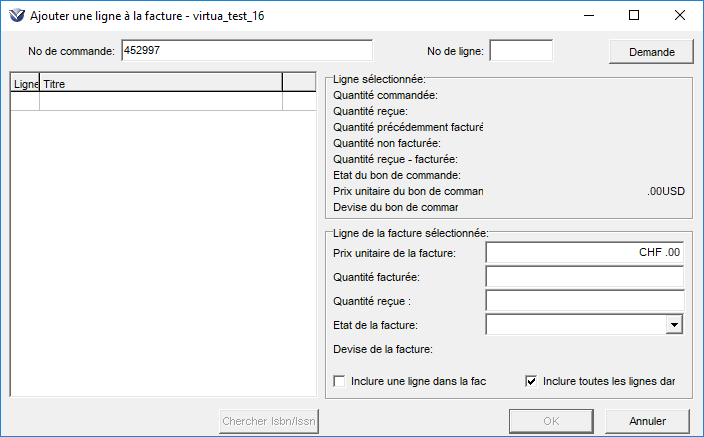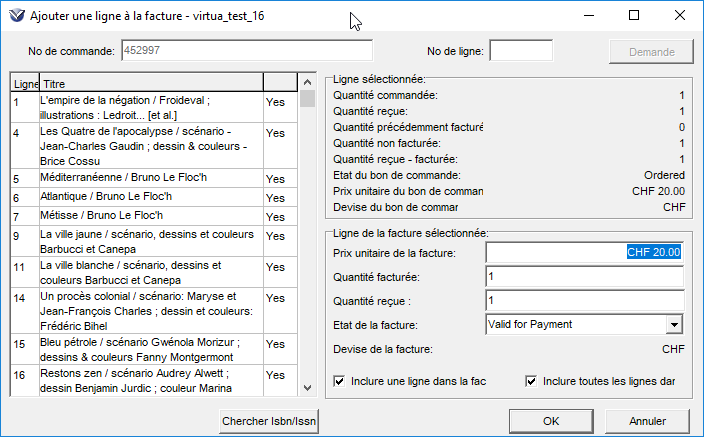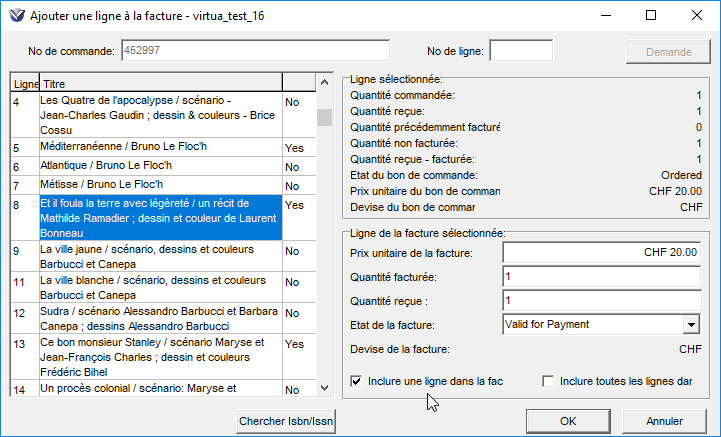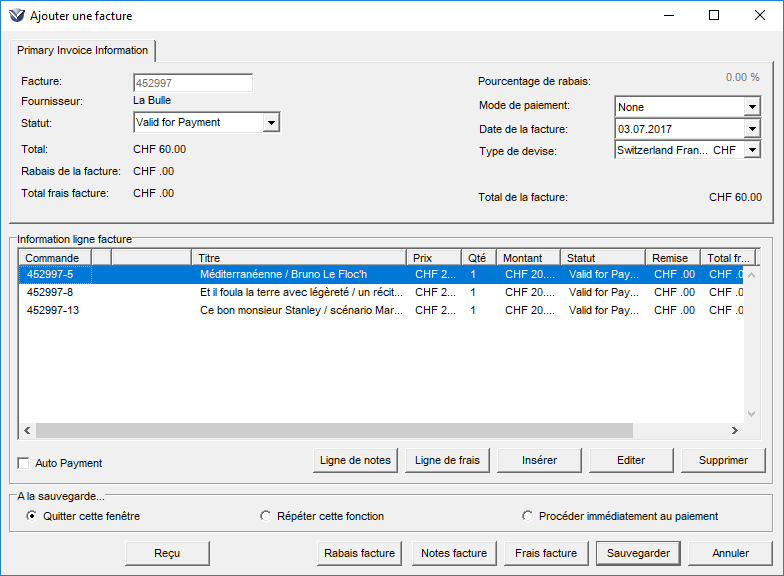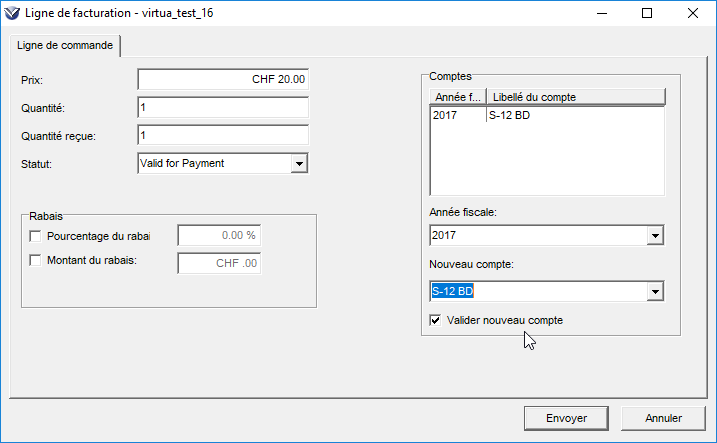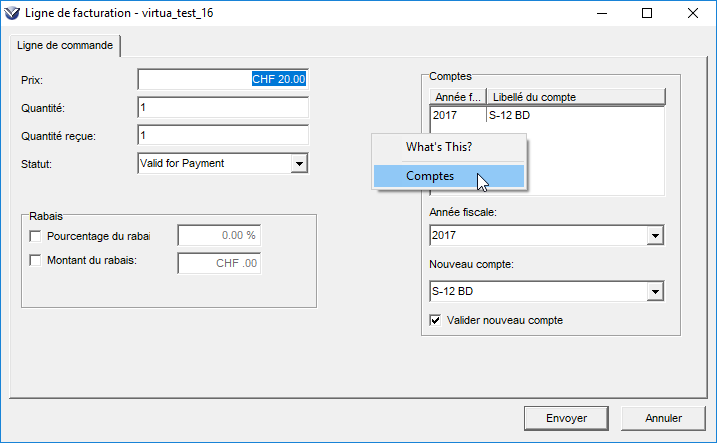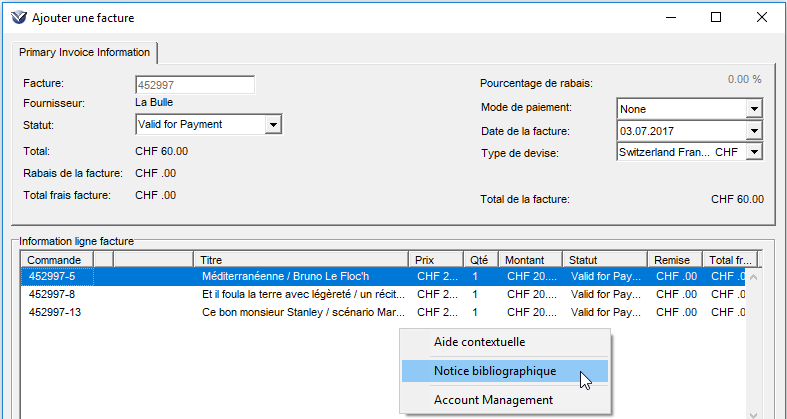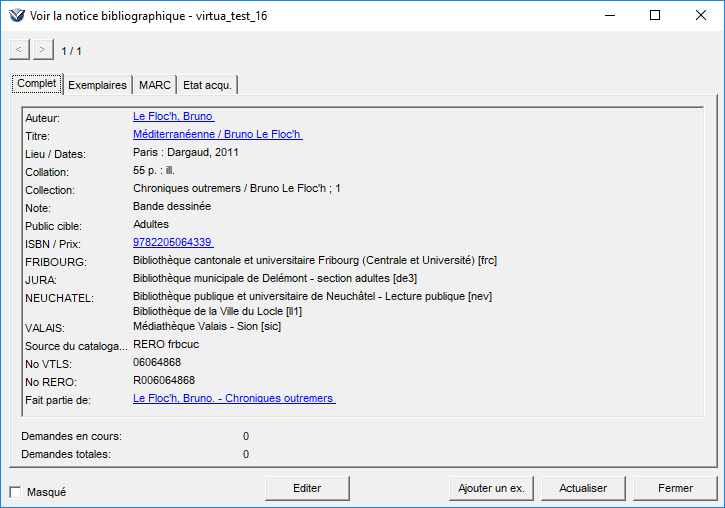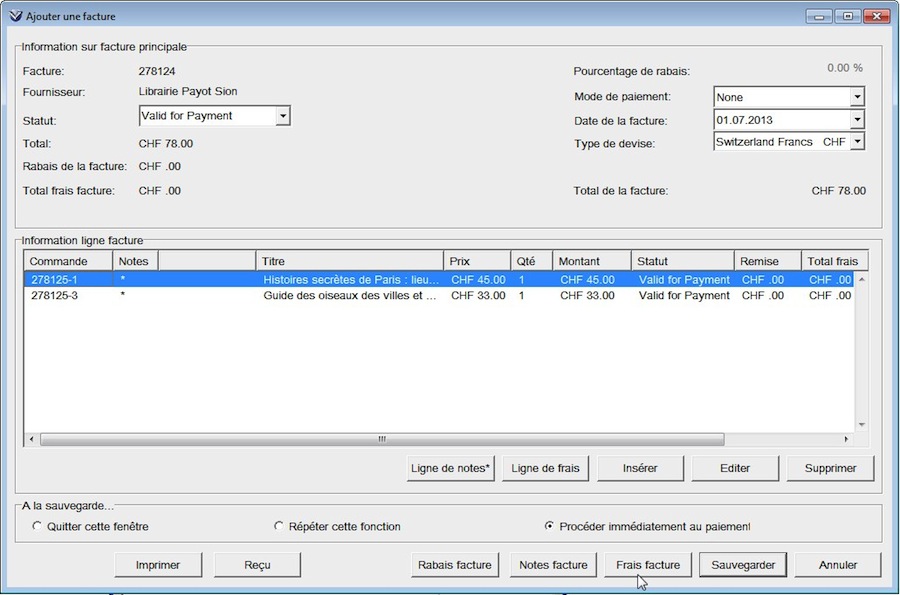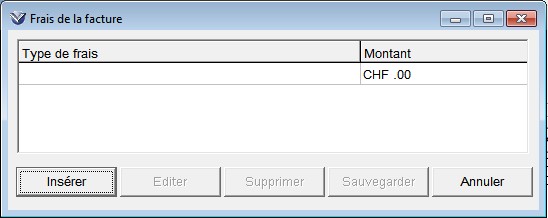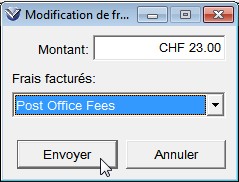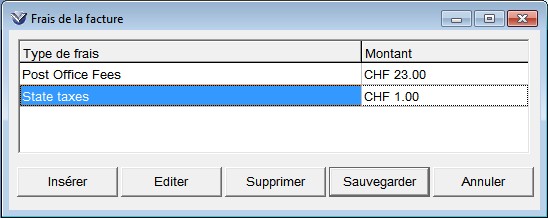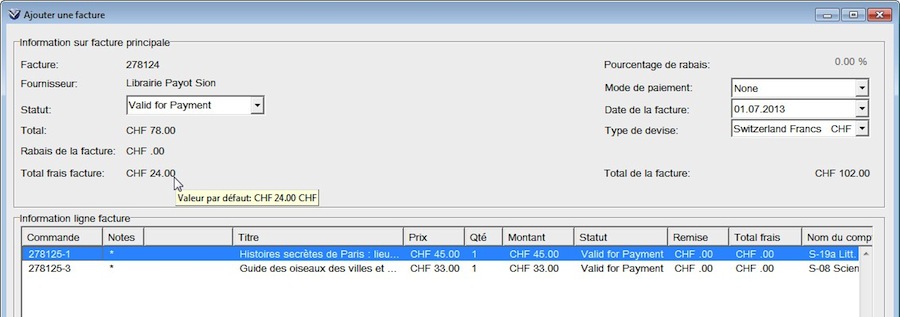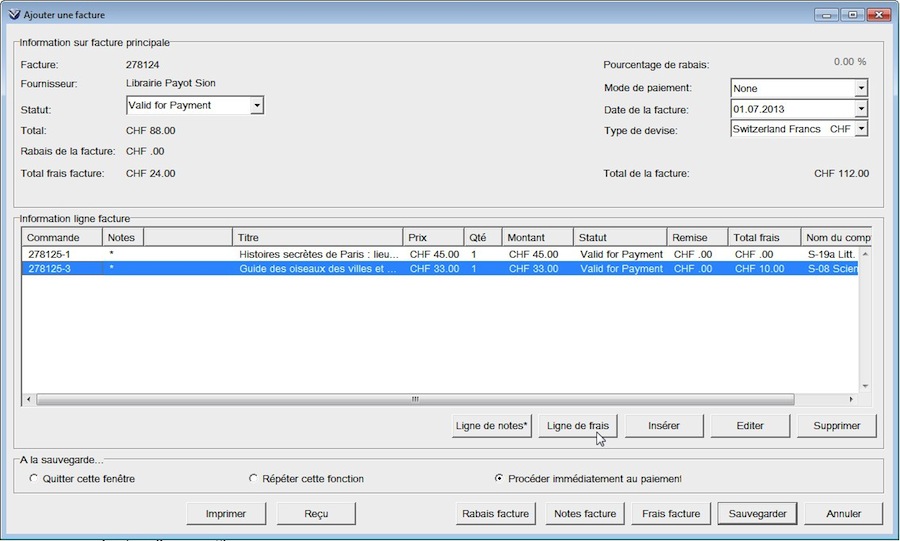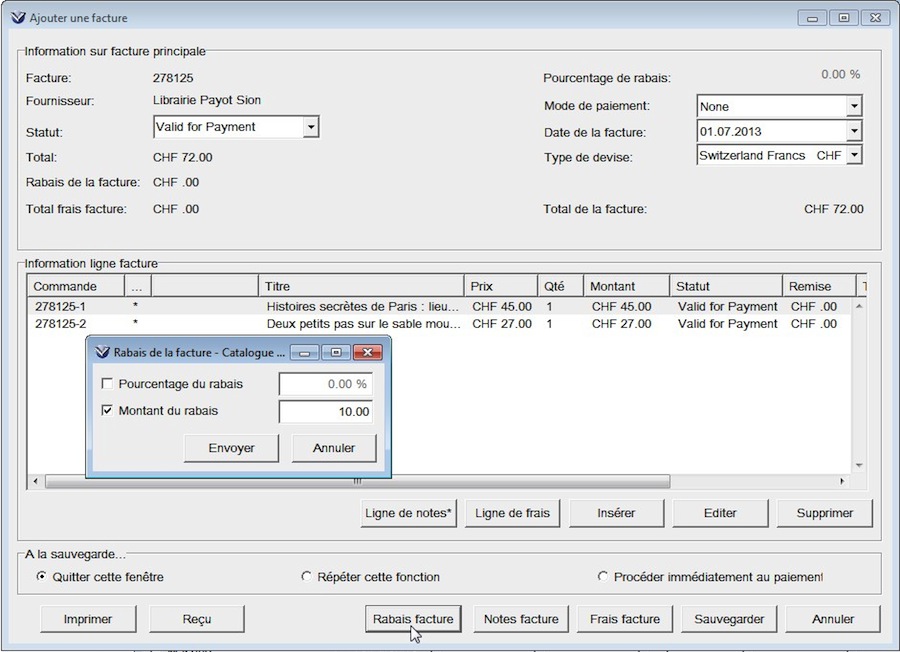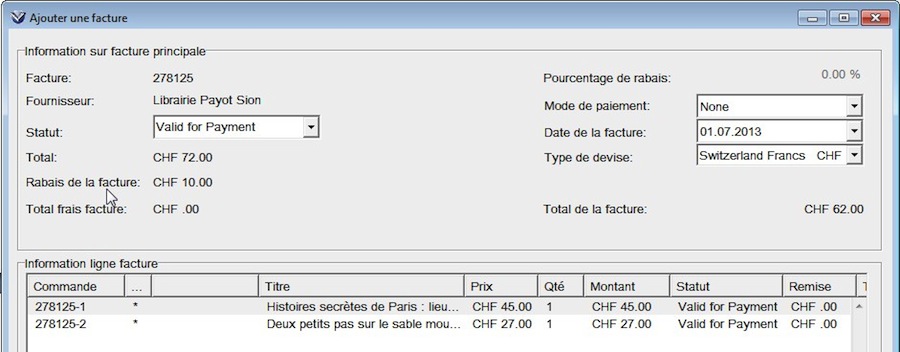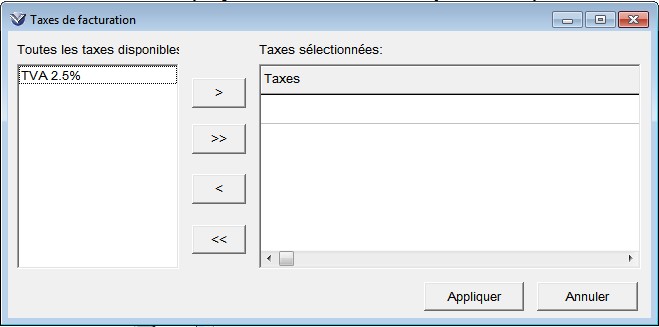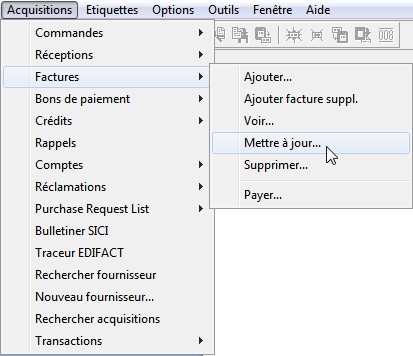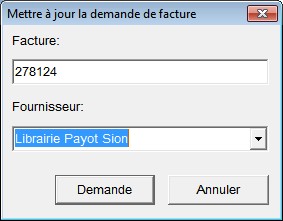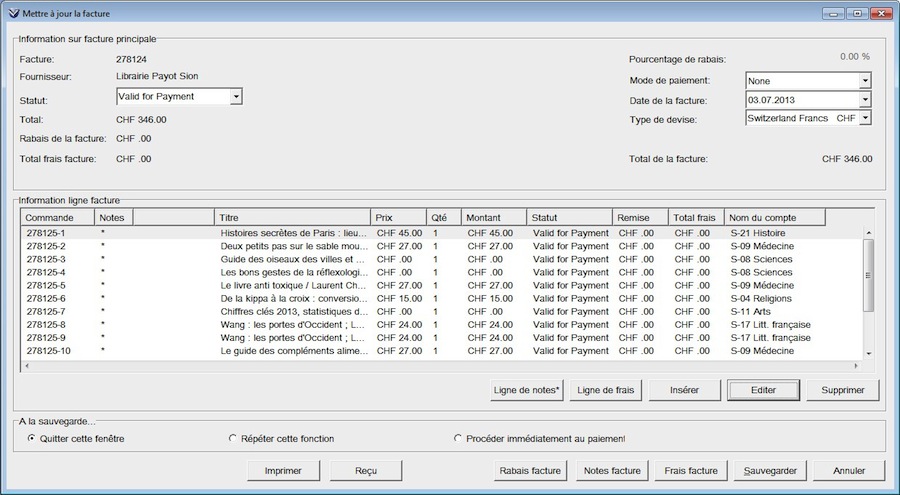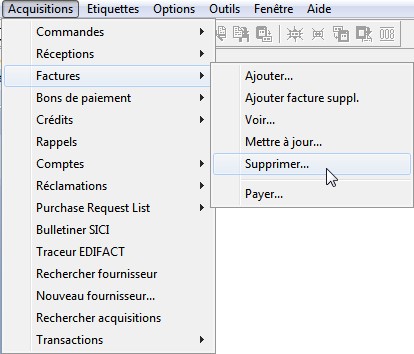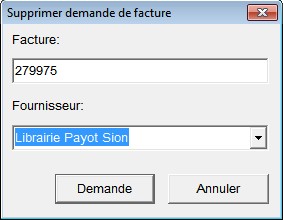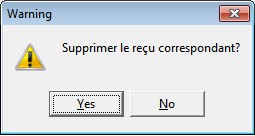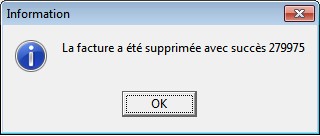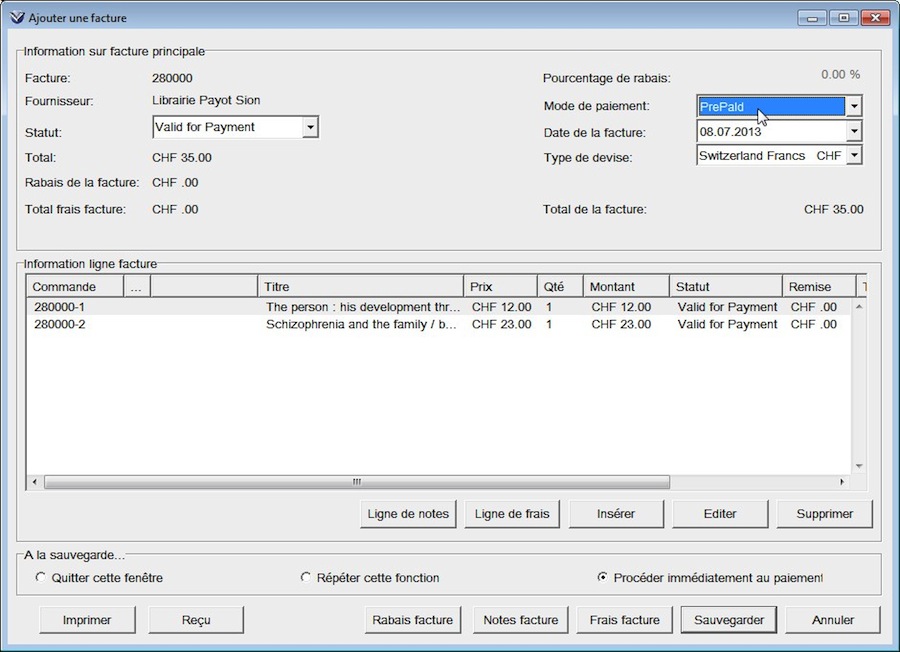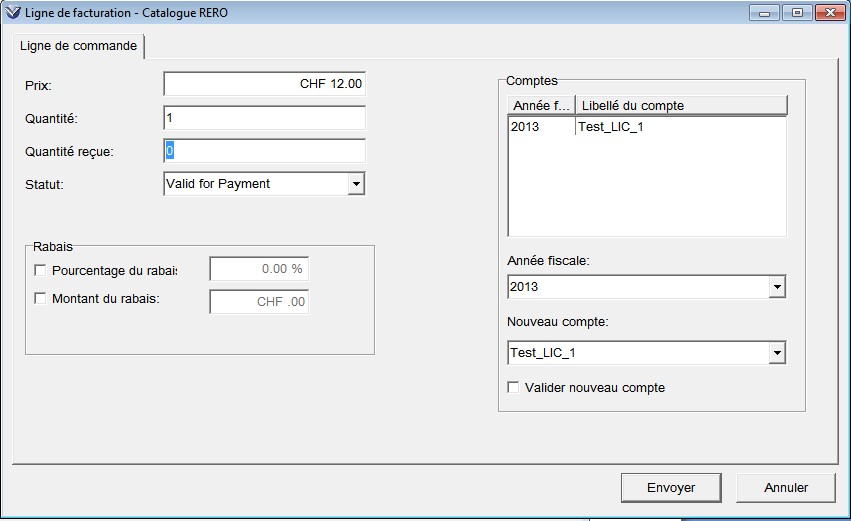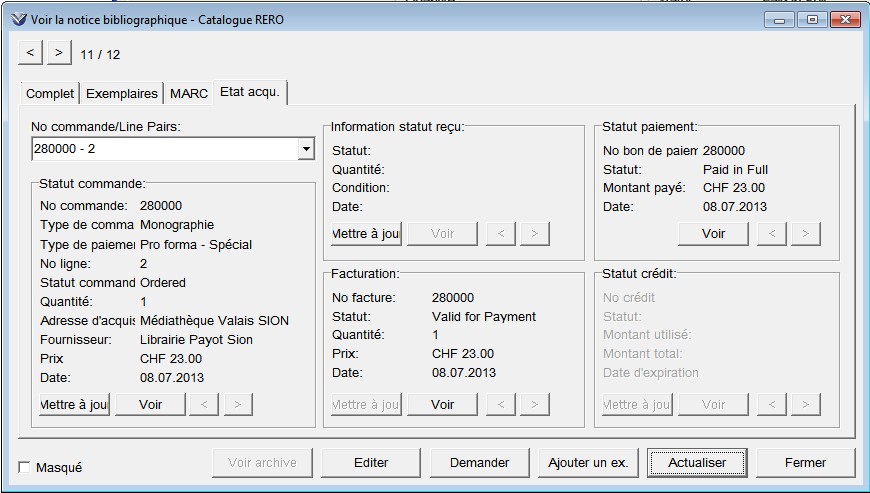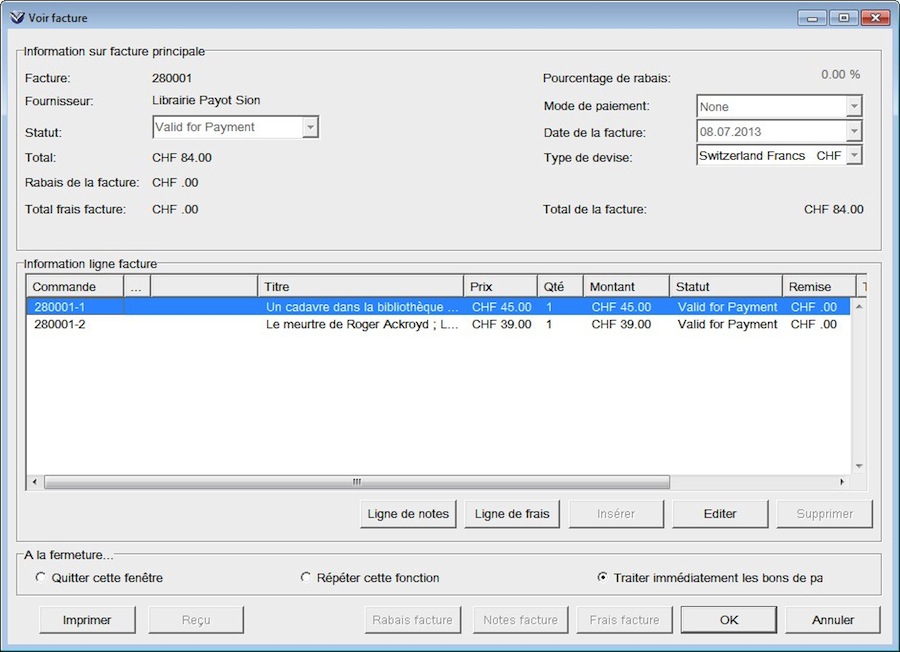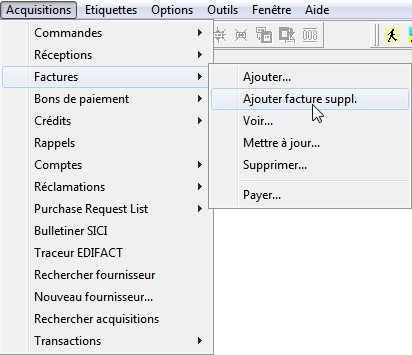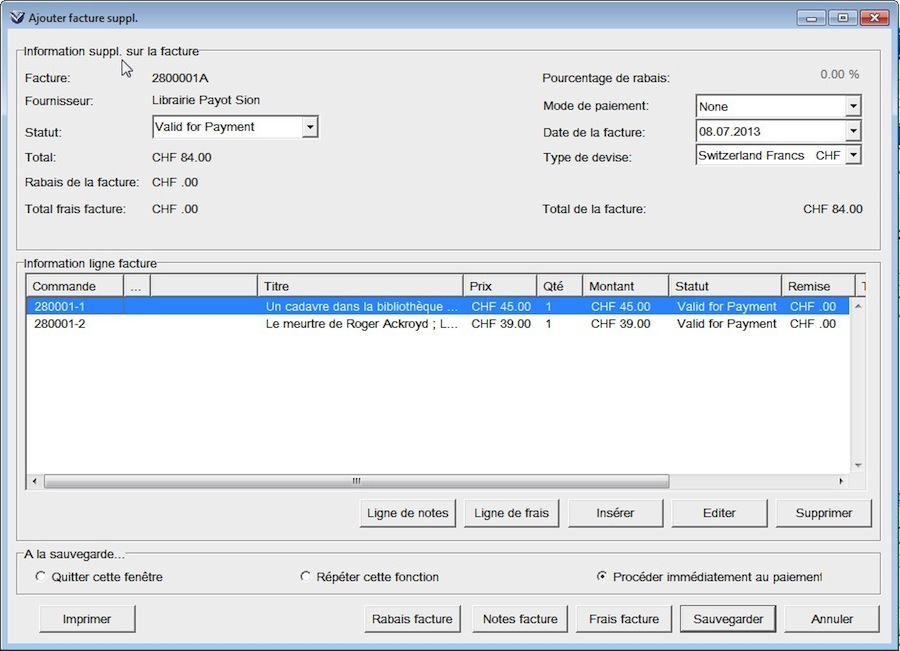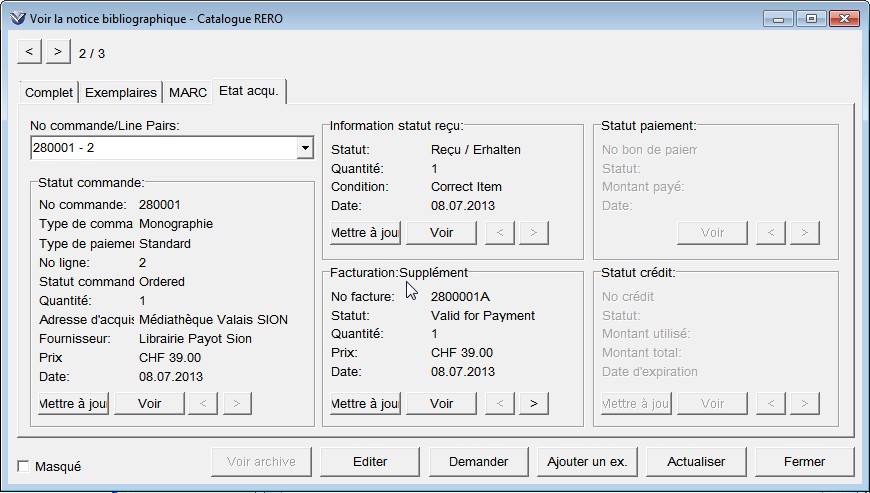|
6. Facturation
6.1. Ajouter une facture
Pour ajouter une facture, cliquer sur l'icône  ou passer par la barre de menu Acquisitions, Factures, Ajouter... ou passer par la barre de menu Acquisitions, Factures, Ajouter...
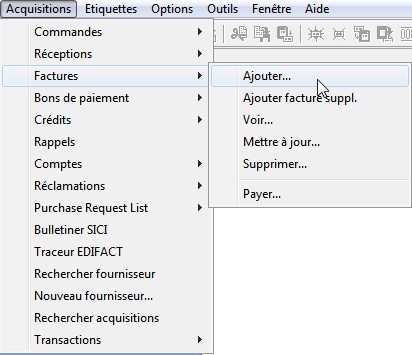
Dans la fenêtre "Ajouter demande de facture", taper le numéro de facture et le nom du fournisseur. Cliquer sur Demande.
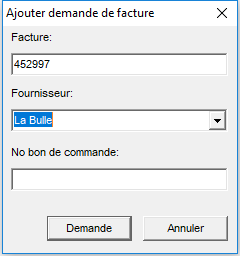
La fenêtre "Ajouter une facture" apparaît.
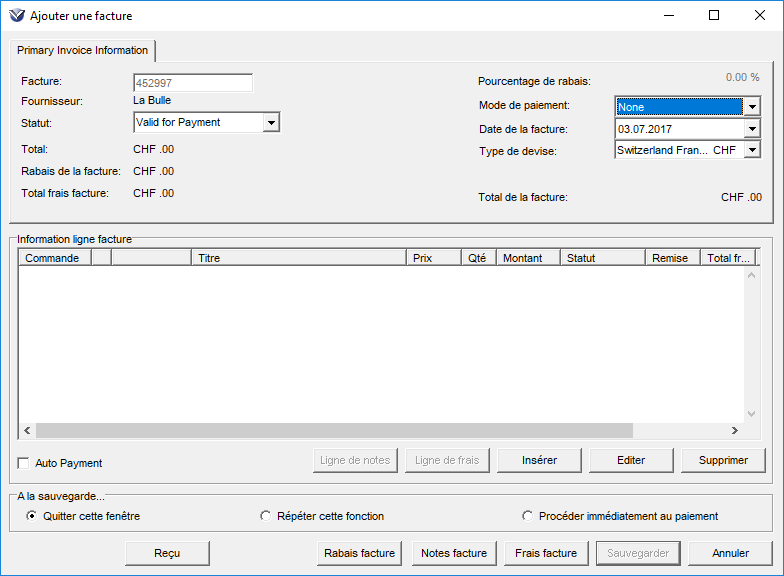
 |
|
On peut aussi mettre le numéro du bon de commande, cela permet d'afficher directement toutes les lignes reçues d'un bon de commande.
|
Il est possible d'ajouter une note à la facture en cliquant sur le bouton Notes factures ou à une ligne de facture en cliquant sur Ligne de notes (voir chapitre 9).
La structure des comptes associés à la "log-in location" par défaut est visible depuis la fenêtre "Ajouter facture". Cliquer sur le bouton droit de la souris et choisir l'option "Account Management".
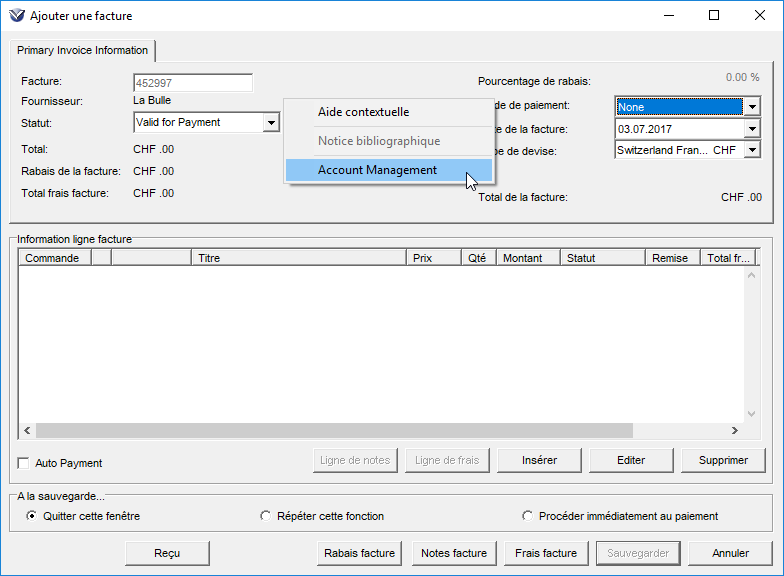
6.2. Ajouter des lignes de commande
Sur la fenêtre "Ajouter facture", cliquer sur Insérer.
La fenêtre "Ajouter une ligne à la facture" s'affiche.
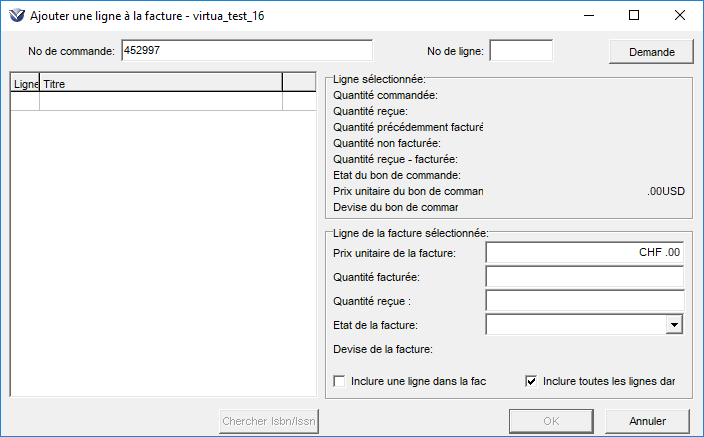
Entrer le numéro de commande et éventuellement le numéro de ligne, puis cliquer sur Demande.
Les lignes de la commande qui ont fait l'objet d'une réception s'affichent.
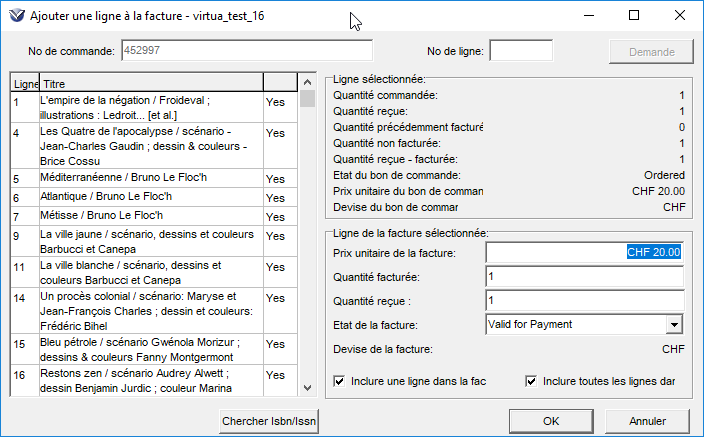
Si des lignes ne doivent pas être facturées, on peut les enlever de la manière suivante : sélectionner la ligne concernée et désactiver la case "Inclure une ligne dans la facture".
La mention "OUI" est alors remplacée par "NON".
 |
|
Si l'on a une grande commande, le moyen le plus sûr pour facturer les bonnes lignes est de décocher la case "Inclure toutes les lignes dans la facture", puis de sélectionner les lignes concernées et cocher la case "Inclure une ligne dans la facture".
|
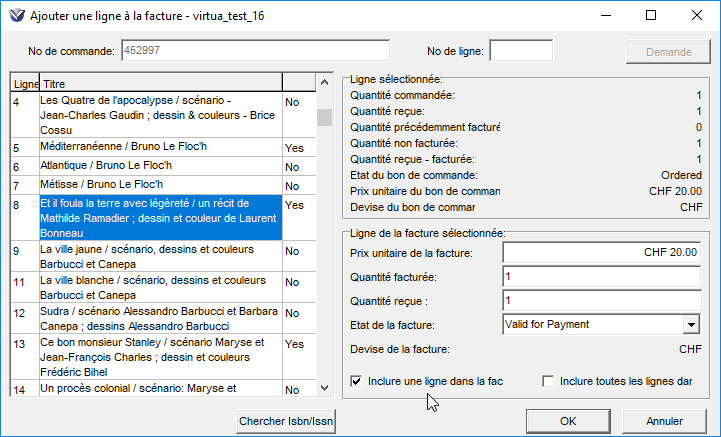
Une fois que toutes les informations sont correctes, cliquer sur OK.
La fenêtre "Ajouter facture" s'affiche.
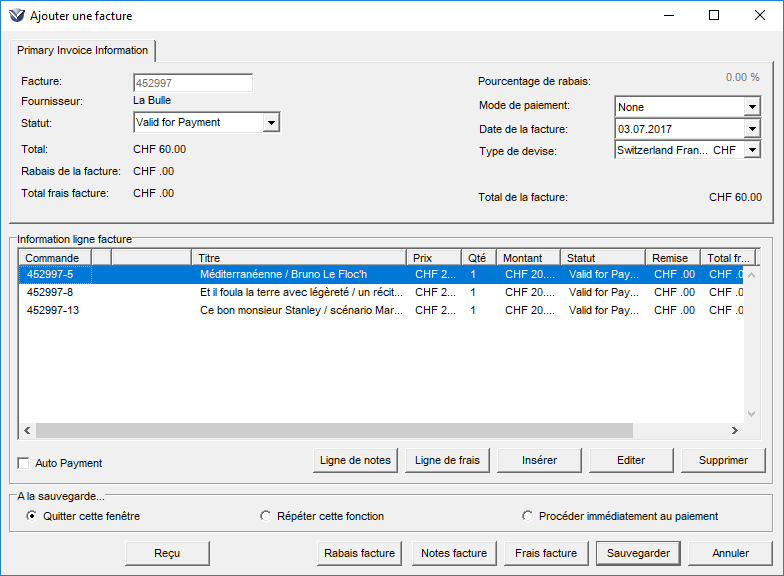
6.2.1. Editer des lignes de commande
Pour éditer les lignes de commande, sélectionner une ligne et cliquer sur Editer. La fenêtre "Ligne de facturation" s'affiche.
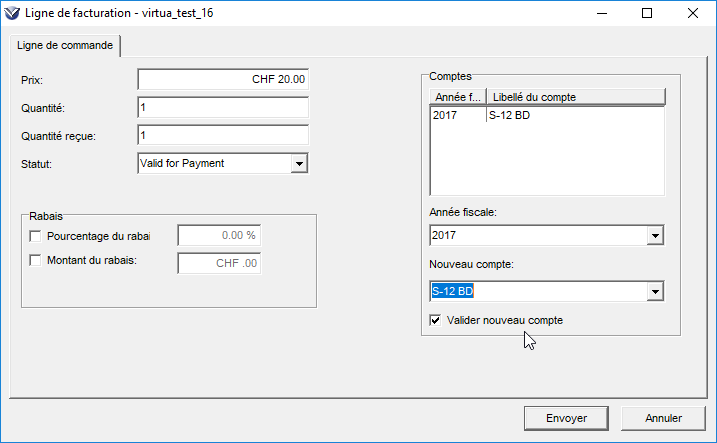
Mettre à jour le prix et le nombre d'exemplaires reçus. Si le compte à imputer a changé, cocher la case "Valider nouveau compte" et choisir le nouveau compte dans le menu déroulant. L'imputation sera mise à jour lors de la sauvegarde.
Si le montant du rabais n'est pas le même pour toutes les lignes de commande, ajouter le pourcentage ou le montant (s'il s'agit d'un rabais global pour toute la facture, il faut l'introduire au niveau de la facture, voir point 6.3)
Lorsque toutes les informations sont correctes, cliquer sur Envoyer. Répéter la même opération pour toutes les lignes se trouvant dans la facture.
La structure des comptes associés à la "log-in location" par défaut est visible depuis la fenêtre "Ligne de facturation". Cliquer sur le bouton droit de la souris et choisir l'option "Comptes".
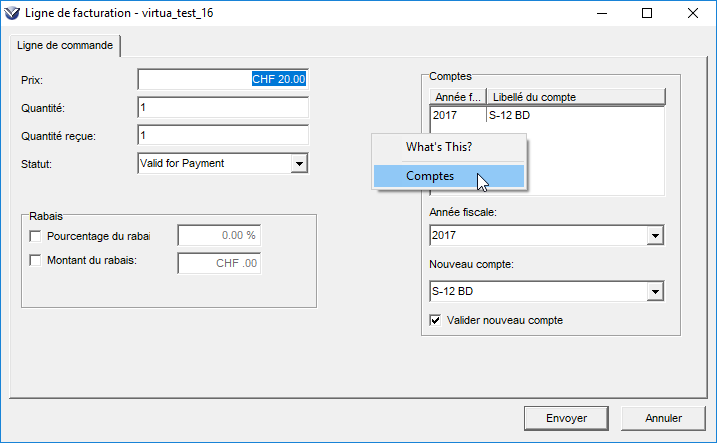
6.2.2. Insérer des lignes d'autres commandes
Il est possible d'insérer des lignes d'autres commandes dans la facture, en cliquant sur Insérer dans la fenêtre "Ajouter facture".
 |
|
Pour pouvoir figurer sur la même facture, les commandes doivent avoir le même fournisseur et la même monnaie.
|
6.2.3. Supprimer des lignes de commande
Il est aussi possible de supprimer des lignes, en sélectionnant la ligne concernée et en cliquant sur Supprimer.
6.2.4. Informations bibliographiques
Pour accéder à la notice bibliographique depuis les fenêtres de facturation (ajouter facture, mettre à jour facture, voir facture et supprimer facture), il suffit de cliquer avec le bouton droit de la souris sur la ligne de commande concernée.
Exemple avec la fenêtre "Ajouter une facture": en cliquant sur l'option Notice bibliographique, la notice bibliographique rattachée à la ligne de facture s'affiche.
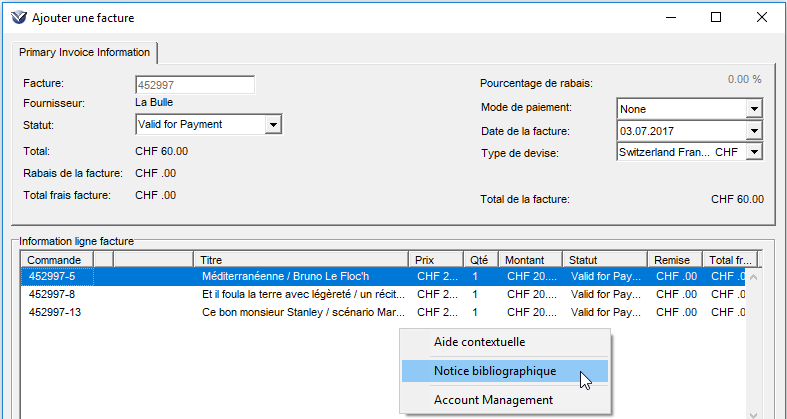
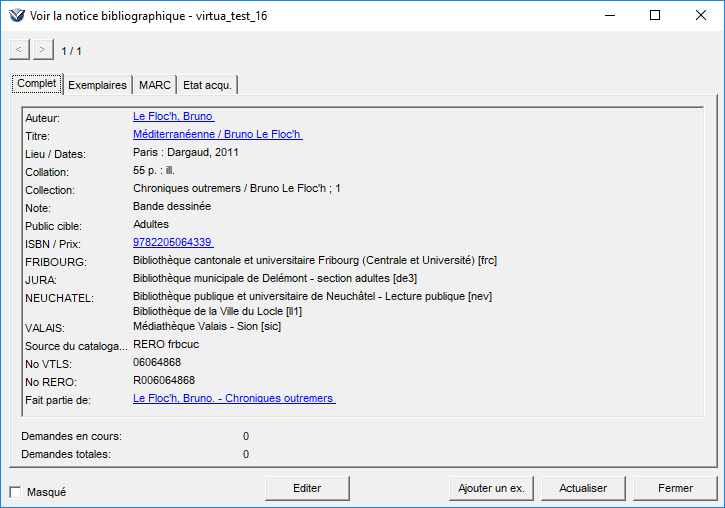
6.3. Frais, rabais et taxes
Il est possible d'ajouter des frais, des rabais ou des taxes à toute la facture.
Les frais concernent les frais variant d'une facture à l'autre, comme les frais de port, les frais de douane, etc.
Les taxes sont des frais fixes, comme la TVA par exemple.
 |
|
Pour que le bouton Ajouter taxes apparaisse, il faut avoir préalablement introduit les données dans les paramètres de Virtua.
|
6.3.1. Ajouter des frais
Dans la fenêtre "Ajouter une facture", cliquer sur Frais facture. Ces frais seront ajoutés à la facture globale
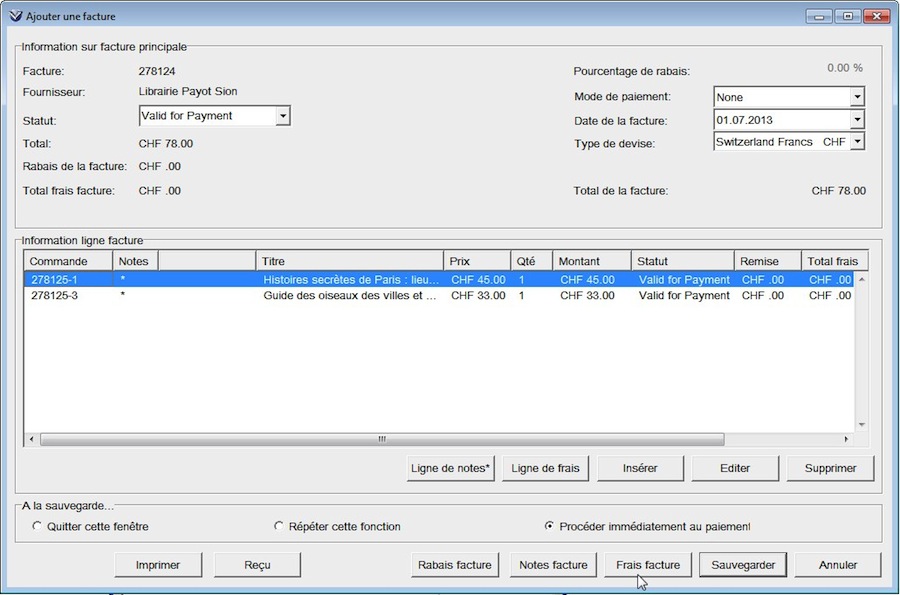
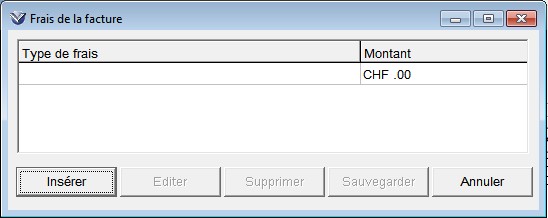
Cliquer sur Insérer. La fenêtre "Modification de frais facture" s'ouvre. Inscrire le montant des frais ainsi que le type de frais, puis Envoyer.
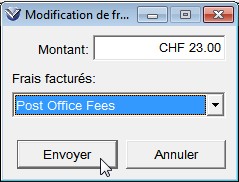
Il est possible de modifier ces frais en sélectionnant la ligne et en cliquant sur Editer. Il est aussi possible d'ajouter d'autres frais en cliquant sur Insérer.
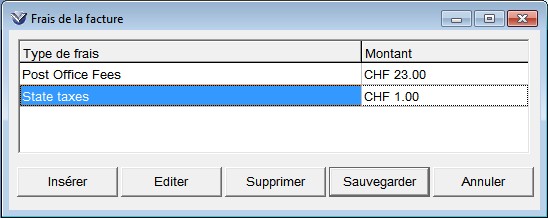
Une fois que tous les frais sont entrés, cliquer sur Sauvegarder. Le montant de la facture est modifié automatiquement.
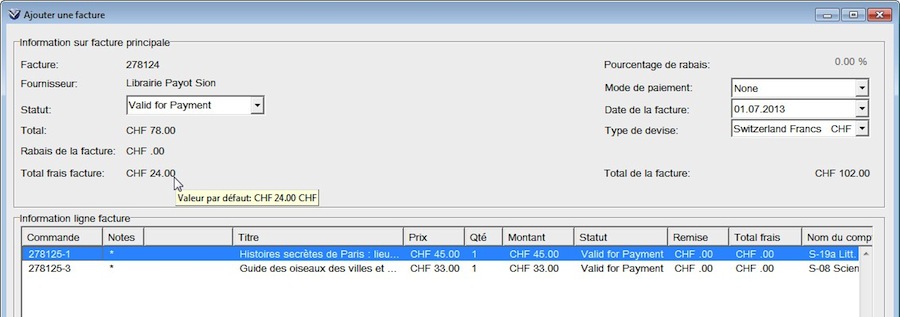
On peut ajouter des frais par ligne de facture en cliquant sur Ligne de frais.
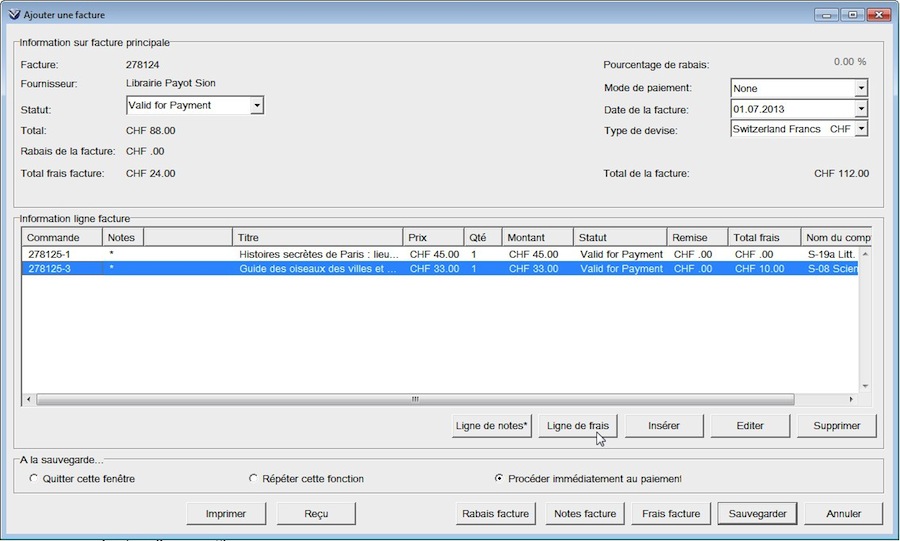
Dans ce cas, les frais seront uniquement ajoutés à la ligne de facture sélectionnée.
6.3.2. Ajouter un rabais
Dans la fenêtre "Ajouter facture", cliquer sur Rabais facture. La fenêtre "Rabais de la facture" apparaît.
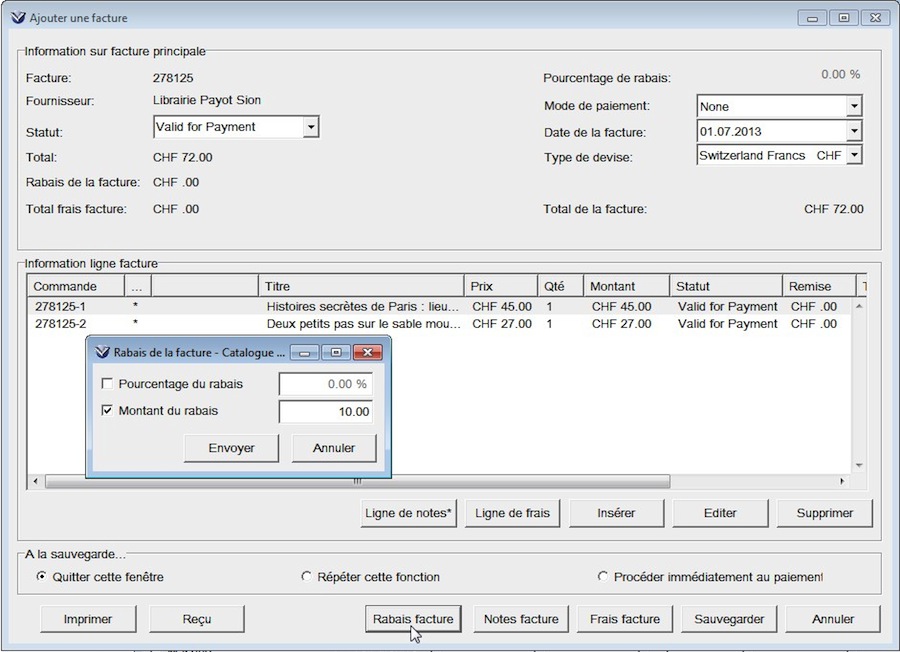
Inscrire le pourcentage ou le montant du rabais, puis cliquer sur Envoyer. Le montant de la facture est modifié automatiquement.
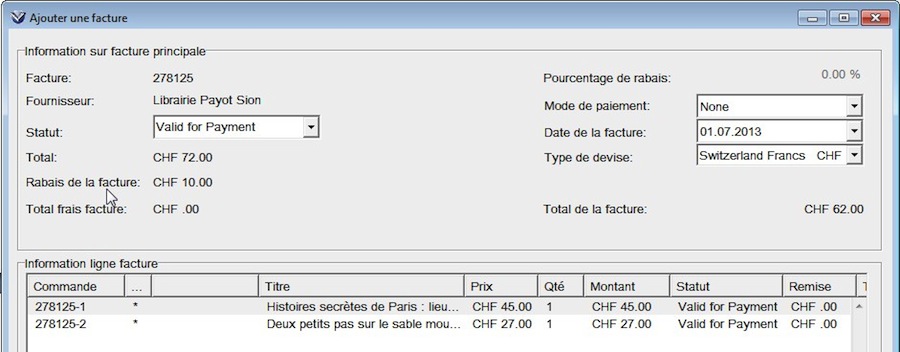
6.3.3. Ajouter des taxes
Dans la fenêtre "Ajouter une facture", cliquer sur Taxes de la facture. La fenêtre "Taxes de facturation" apparaît.
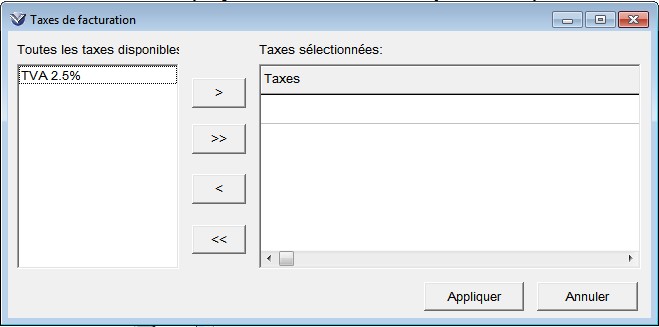
Sélectionner une taxe et cliquer sur la flèche pour que le type de taxe passe dans la fenêtre "Taxes sélectionnées", puis cliquer sur Appliquer.
Le montant de la facture est modifié automatiquement.
 |
|
Pour que le bouton Taxes de facturation apparaisse, il faut avoir préalablement introduit les données dans les paramètres de Virtua.
|
6.4. Sauvegarder une facture
Comme pour la sauvegarde du bon de commande et de la réception, il est possible de choisir le comportement du système au moment de la sauvegarde de la facture.
Les trois options se trouvent dans la partie "A la sauvegarde..." au bas de la fenêtre:

| Quitter cette fenêtre |
ferme la fenêtre. |
| Répéter cette fonction |
permet de créer immédiatement une nouvelle facture. |
| Procéder au paiement |
permet de passer immédiatement au paiement de la facture (voir chapitre 7). |
Cliquer sur le bouton Ajouter. Un message de confirmation s'affiche.

6.5. Mettre à jour une facture
Il est possible de modifier une facture tant qu'elle n'a pas été "payée" dans le système (création d'un bon de paiement, voir chapitre 7).
Dans le menu principal, passer par Acquisitions, Factures, Mettre à jour...
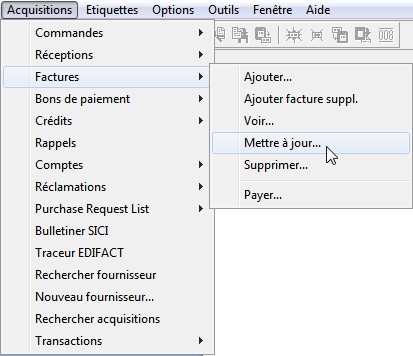
Dans la fenêtre "Mettre à jour la demande de facture", taper le numéro de la facture et le nom du fournisseur, puis cliquer sur Demande.
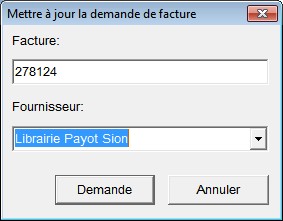
La facture s'affiche, permettant les modifications. A la fin de l'opération, cliquer sur Sauvegarder.
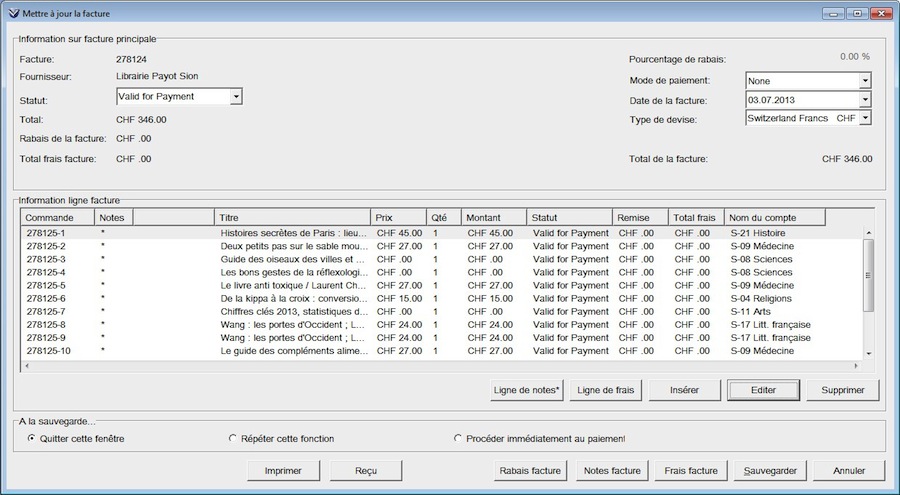
 |
|
Il est possible d'imprimer la liste des documents facturés en cliquant sur Reçu.
|
6.6. Supprimer une facture
Il est possible de supprimer une facture tant qu'elle n'a pas été "payée" dans le système (création d'un bon de paiement, voir chapitre 7).
Lors de la suppression d'une facture, celle-ci est complètement détruite et n'est plus visible dans Virtua.
Dans le menu principal, passer par Acquisitions, Factures, Supprimer...
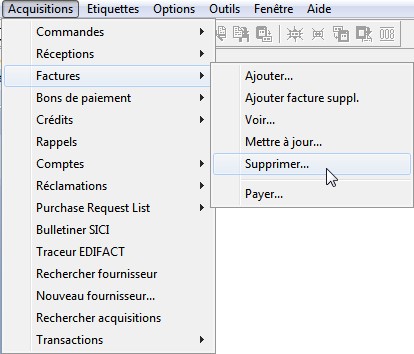
Dans la fenêtre "Supprimer demande de facture", taper le numéro de la facture et le nom du fournisseur, puis cliquer sur Demande.
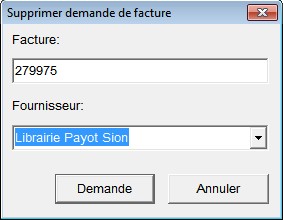
La facture s'affiche, cliquer sur le bouton Supprimer. Un message d'avertissement s'affiche, demandant de confirmer la suppression: cliquer sur Yes.

Au message "Supprimer le reçu correspondant", cliquer sur No pour conserver le statut de réception des documents ou Yes pour en annuler la réception.
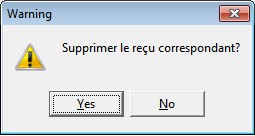
Le message confirmant la suppression de la commande apparaît.
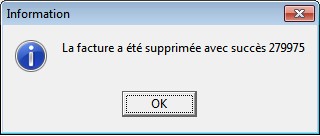
6.7. Facture pro forma
Dans Virtua, il est possible de créer et payer la facture avant d'effectuer la réception.
Pour ce faire, créer une facture avec l'indication "PrePaid" dans la case "Mode de paiement":
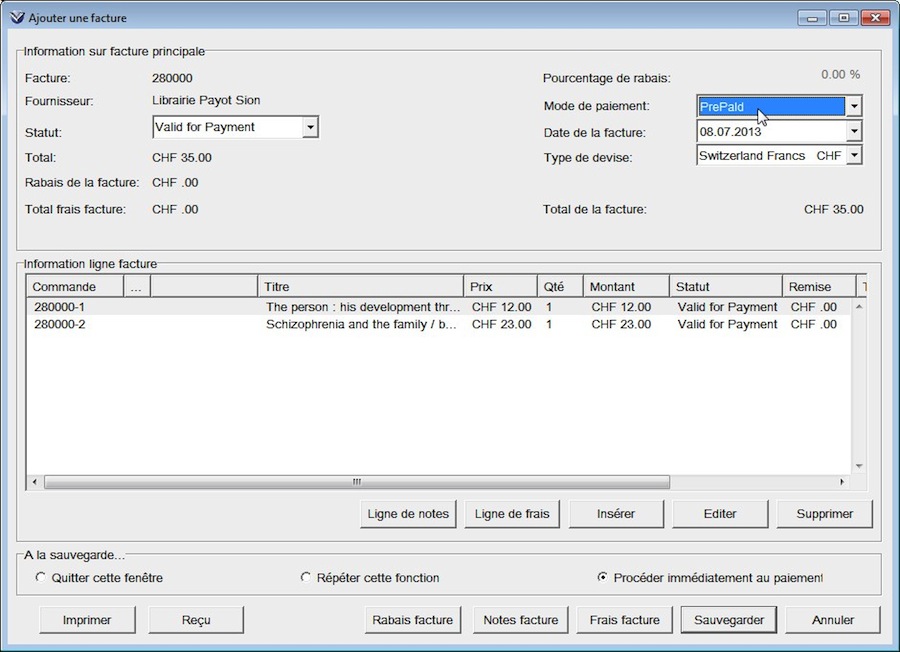
Pour chaque ligne de commande, ne pas oublier de modifier la quantité reçue à 0.
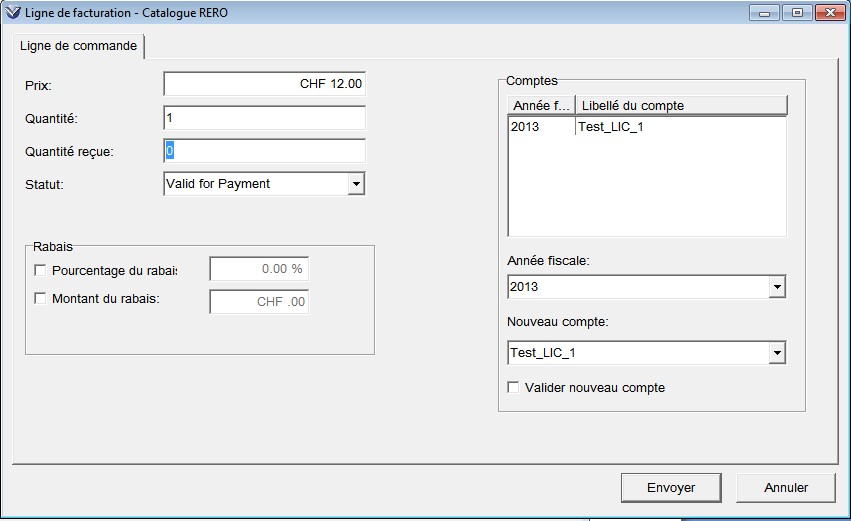
Sauvegarder la facture, puis créer un bon de paiement (voir chapitre 7).
 |
|
A la réception de l'ouvrage, on peut voir qu'il est déjà payé en consultant l'onglet "Etat acqu" de la notice bibliographique.
|
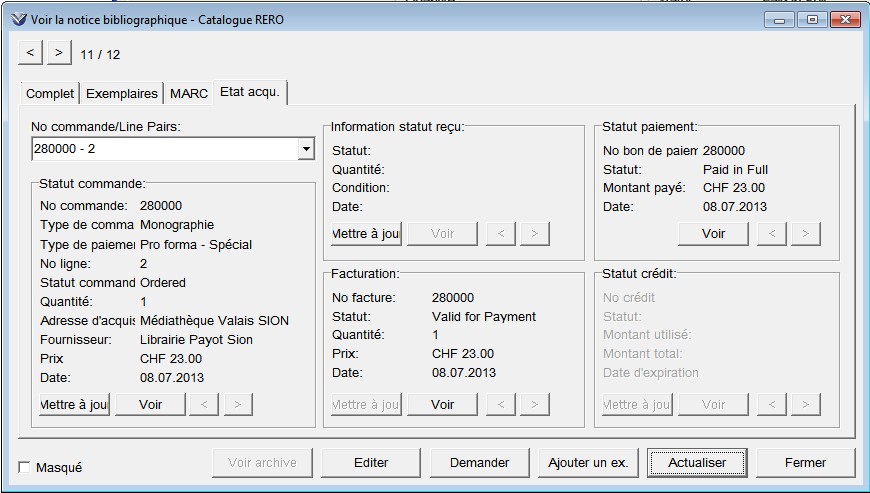
 |
|
Si, au moment de la création du bon de commande, on sait qu'il s'agira d'une facture pro forma, on peut utiliser le type de paiement "Pro forma - Spécial"; au moment de la création de la facture, la quantité reçue sera alors automatiquement mise à 0.
|
6.8. Facturation supplémentaire
Cette option permet d'ajouter un montant supplémentaire à une facture déjà payée en cas d'ajustement du prix plus tard dans l'année par exemple, ou pour lui adjoindre une facture qui lui serait liée (ex.: facture pour taxes de dédouanement, acquit de poste...).
Exemple: la facture no 280001 a été payée.
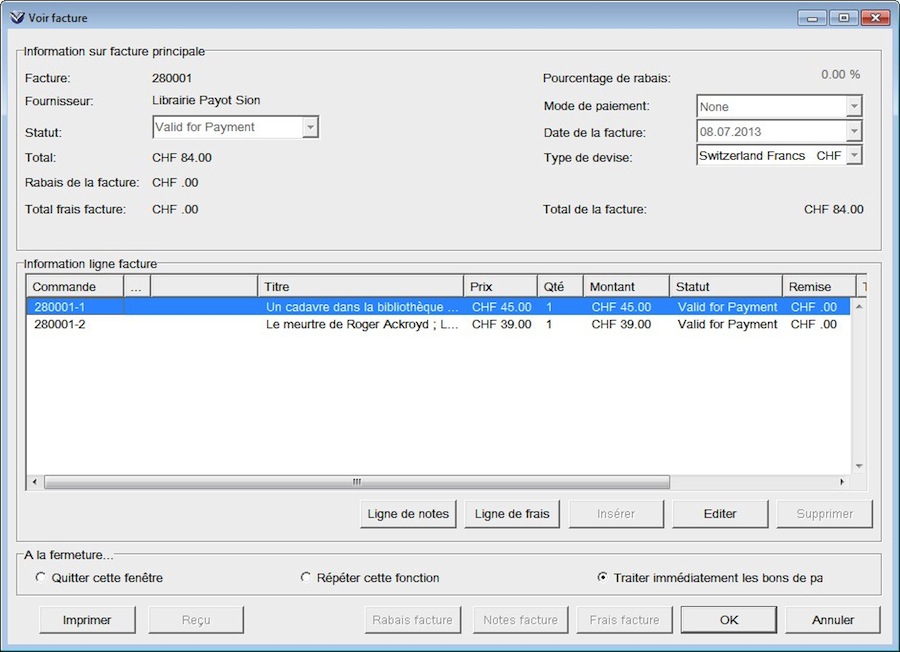
Si cette facture a besoin d'être réajustée, l'option "Ajouter facture suppl." permet d'y remédier.
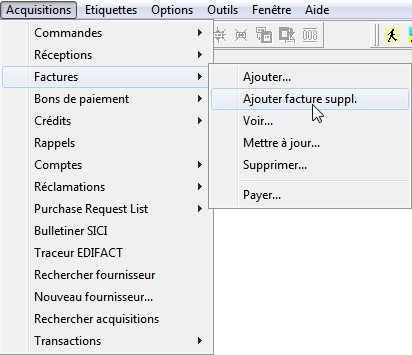
Une facture supplémentaire est alors créée avec le signalement qu'il s'agit d'une information supplémentaire sur une facture déjà enregistrée.
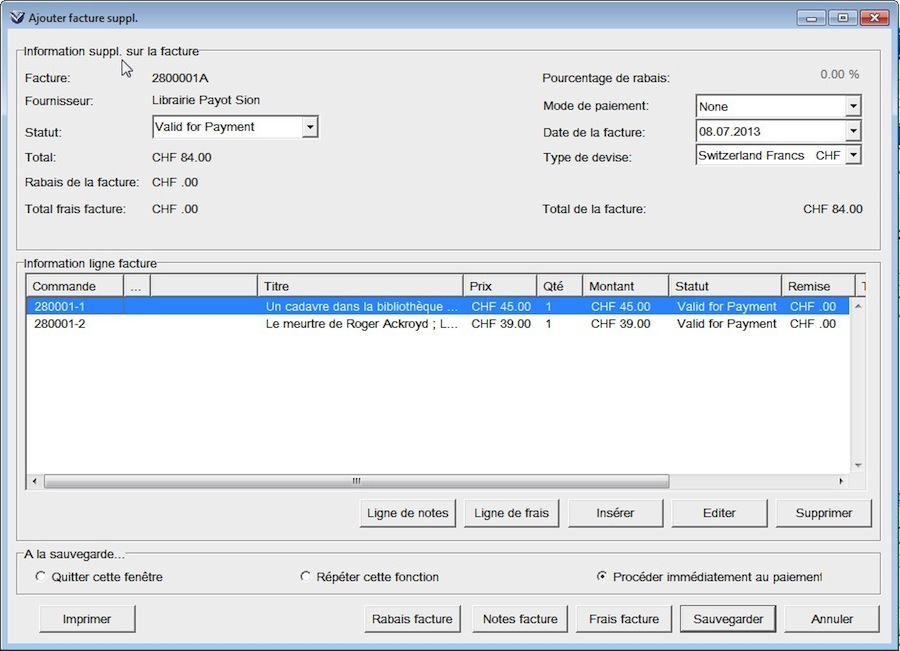
On trouve également trace de cette information dans l'état des acquisitions dans la rubrique "Facturation:Supplément". Les boutons < et > de cette rubrique permettent d'afficher soit les informations concernant la facture principale, soit celles concernant la facture supplémentaire.
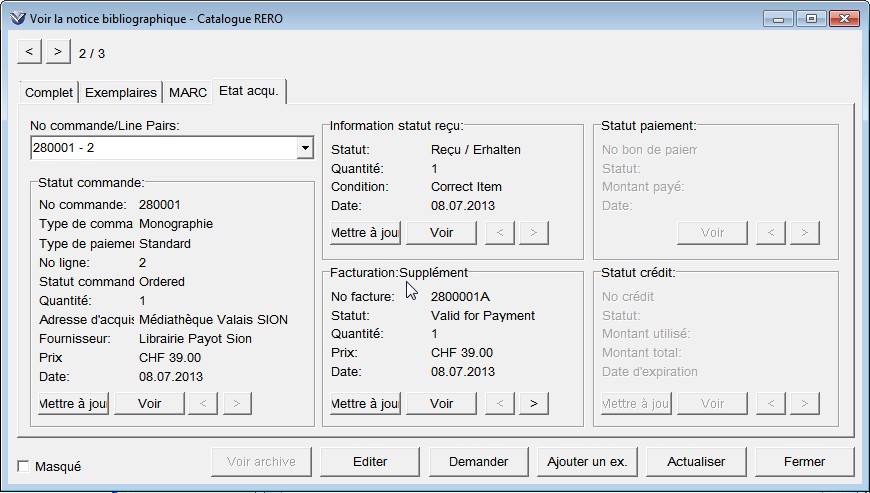
|