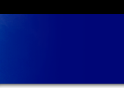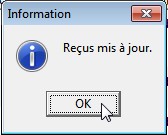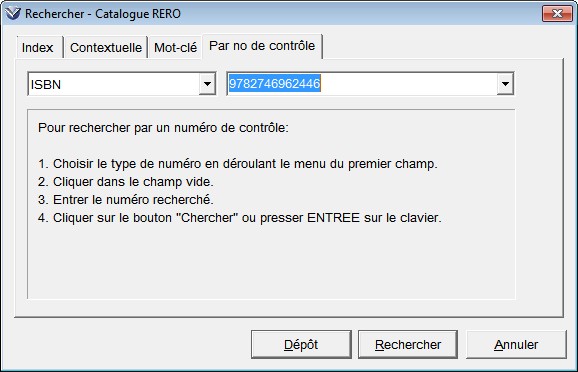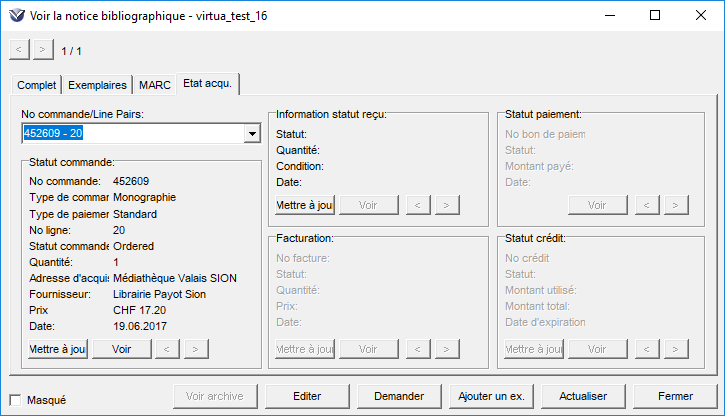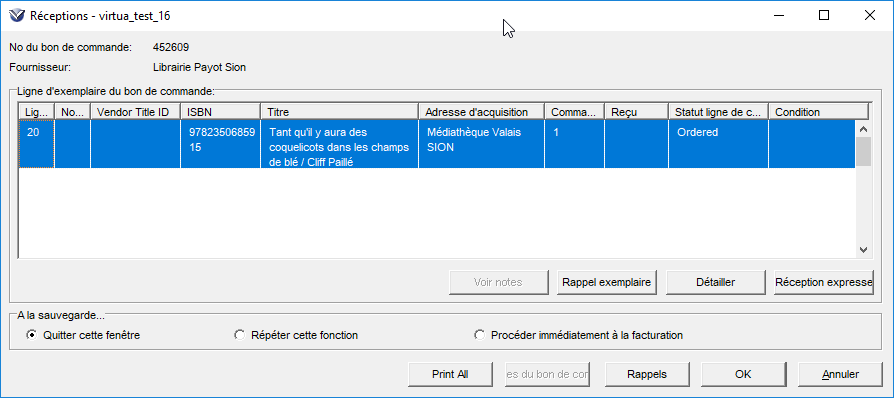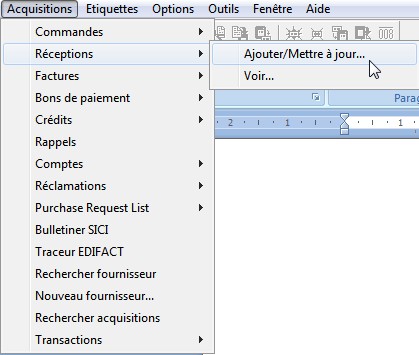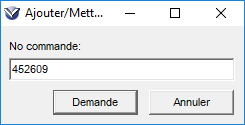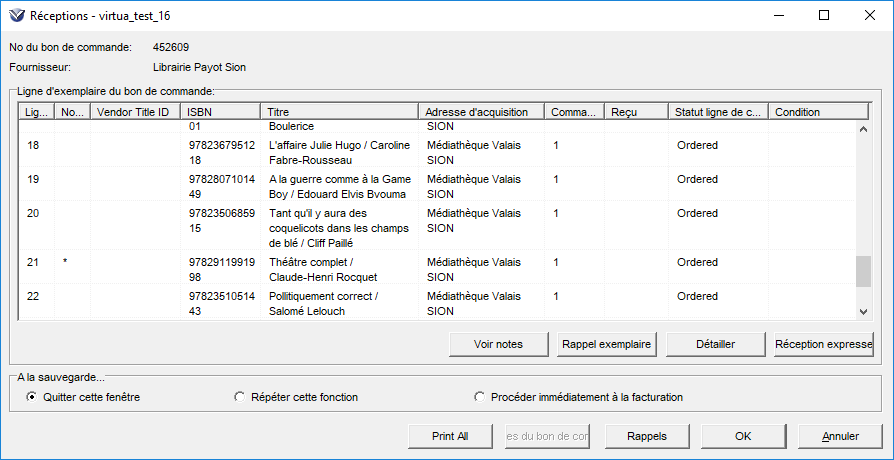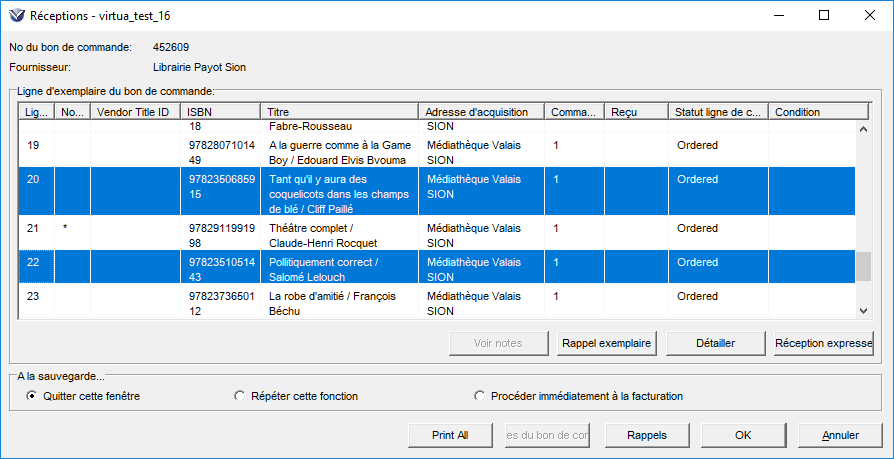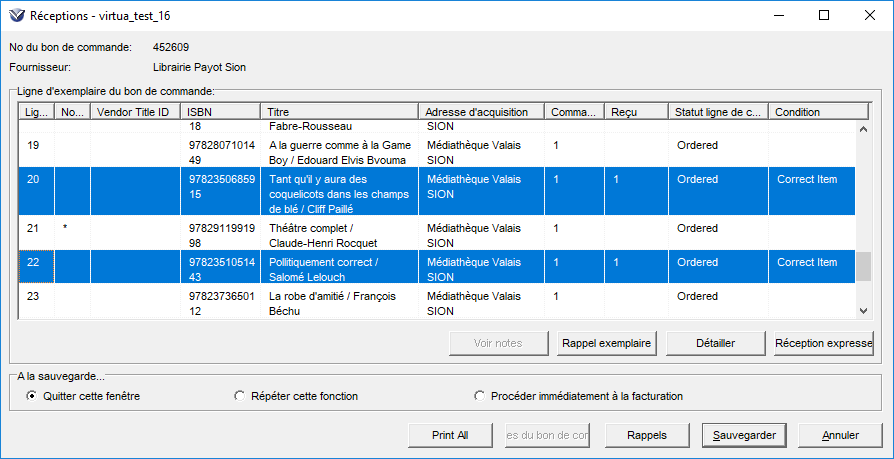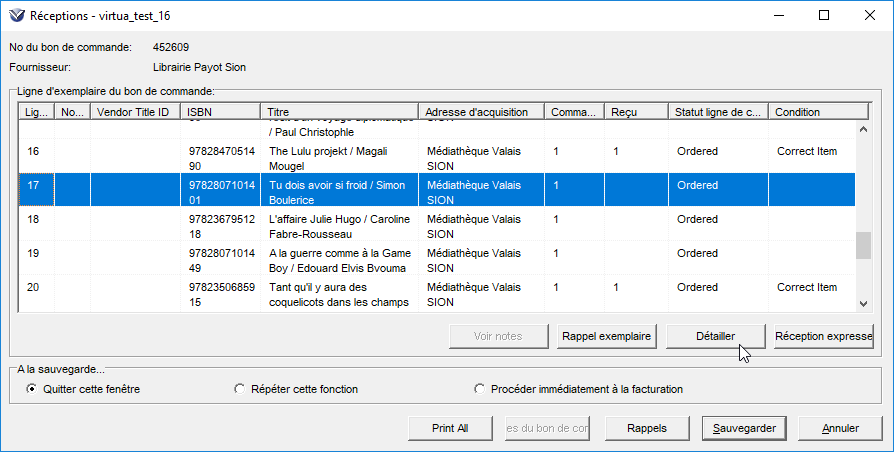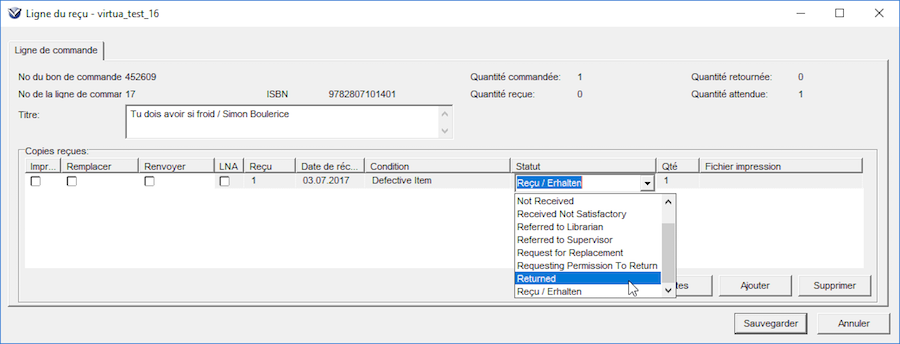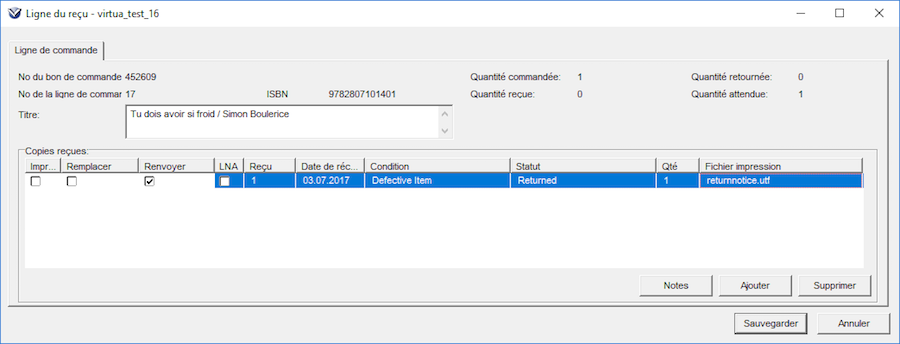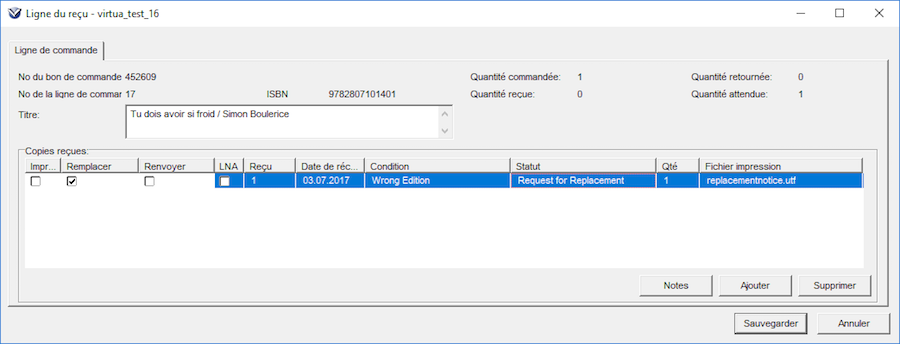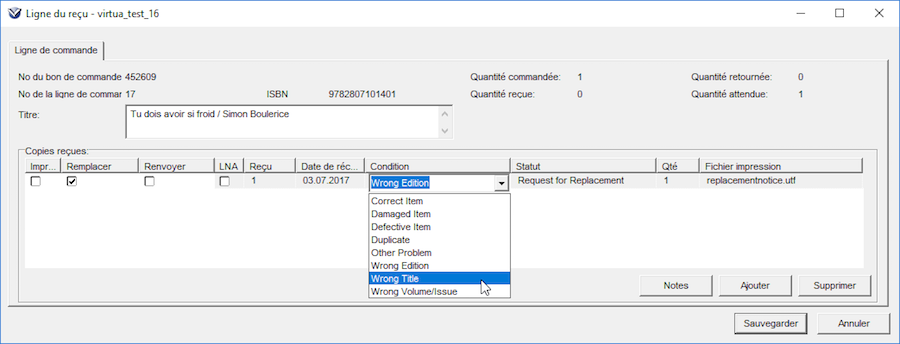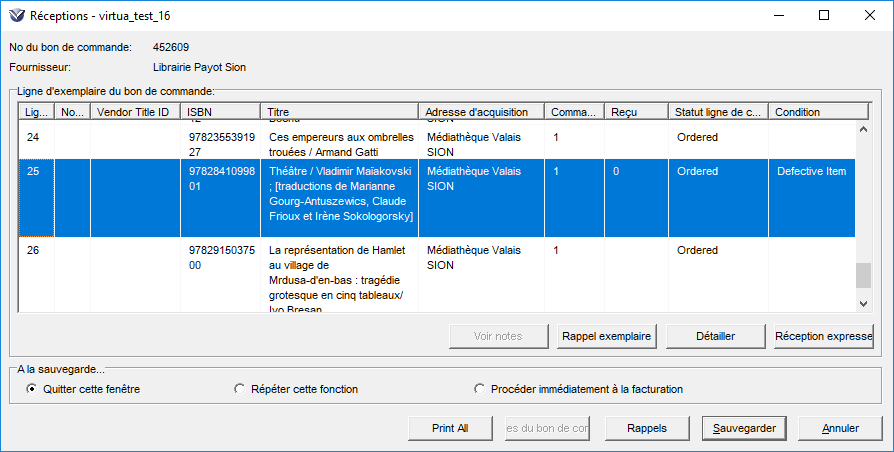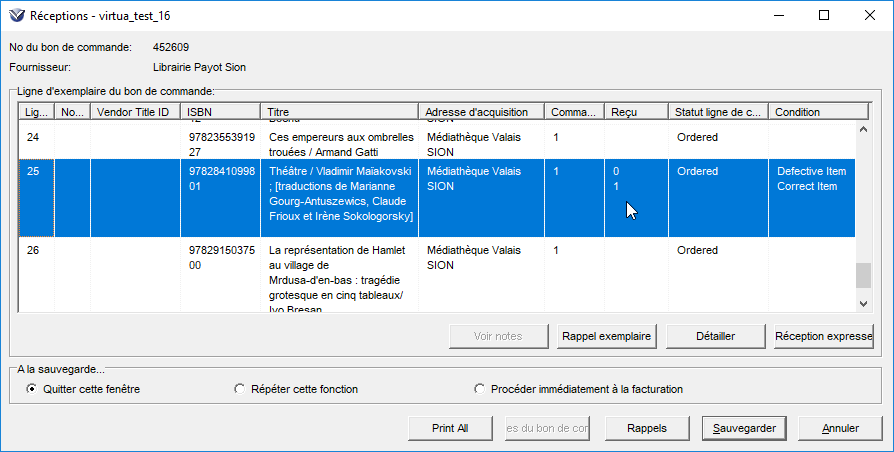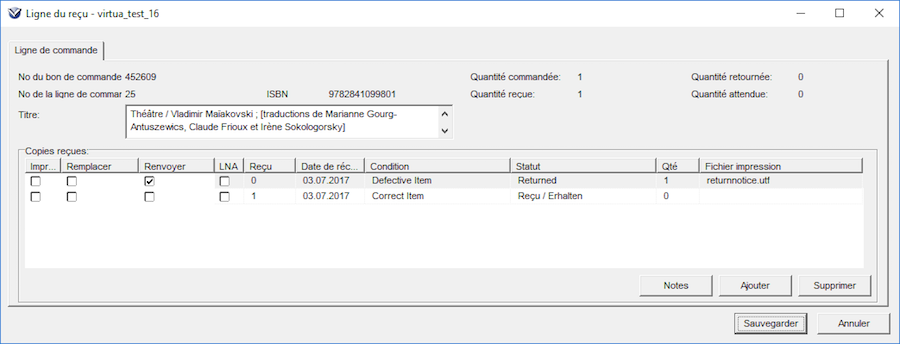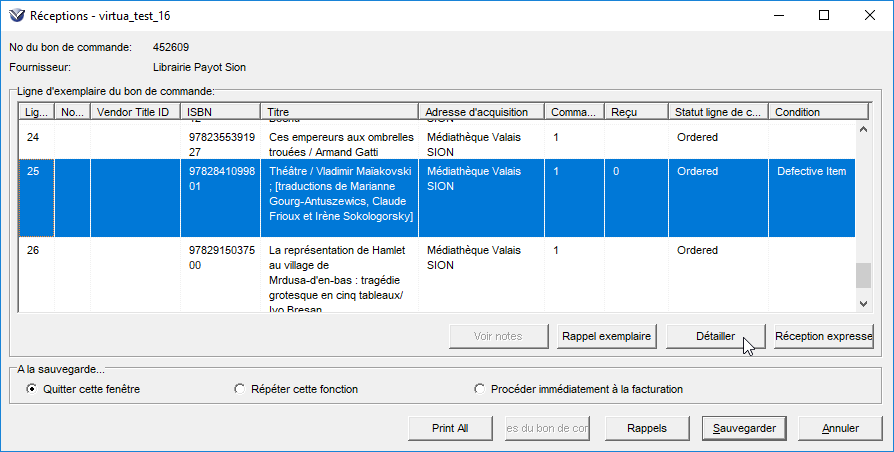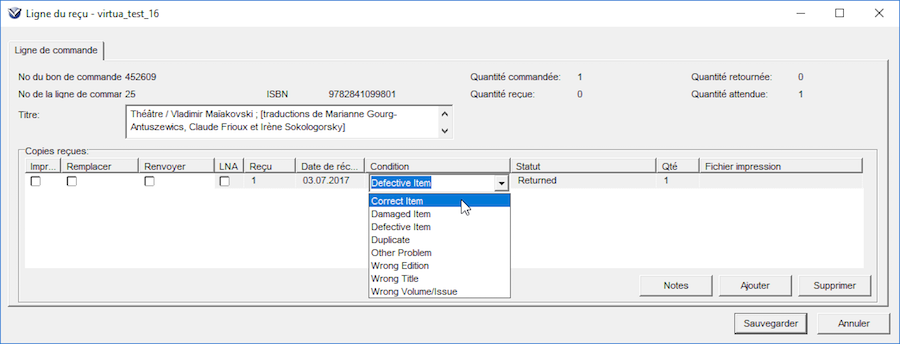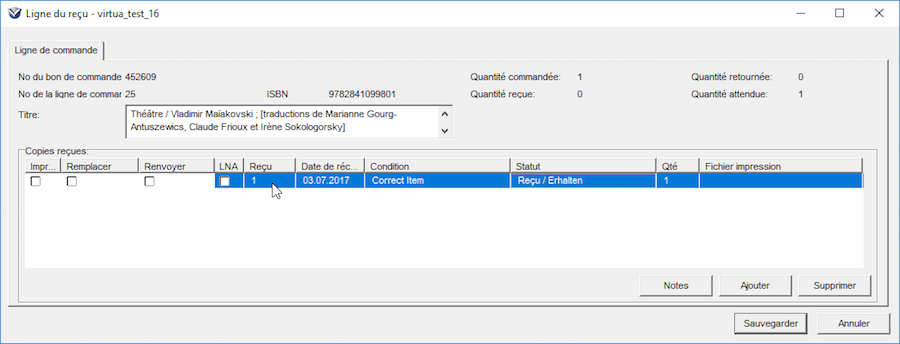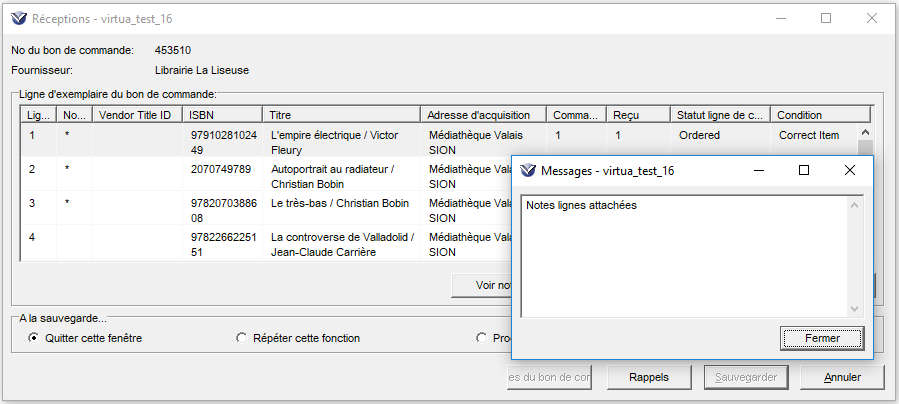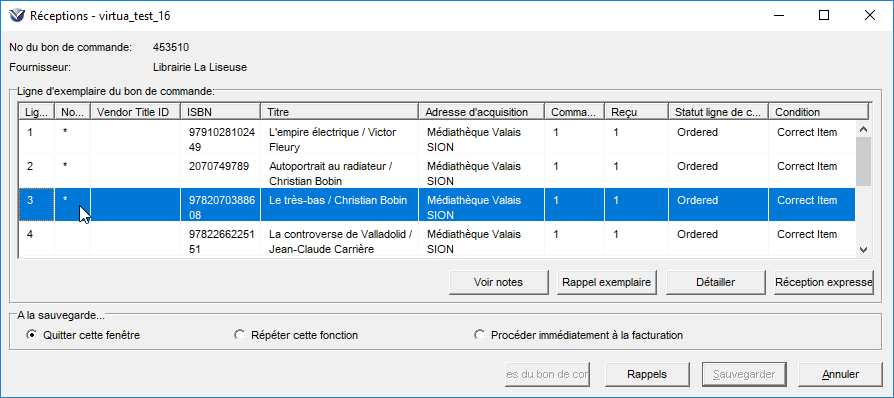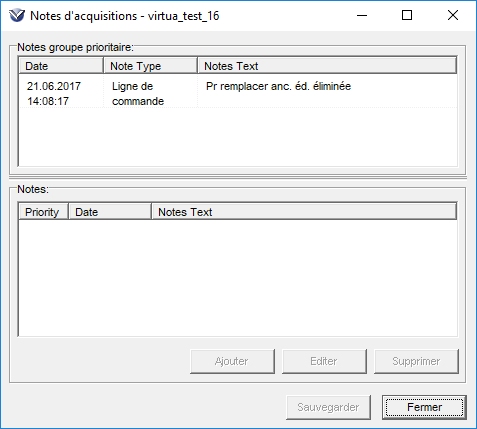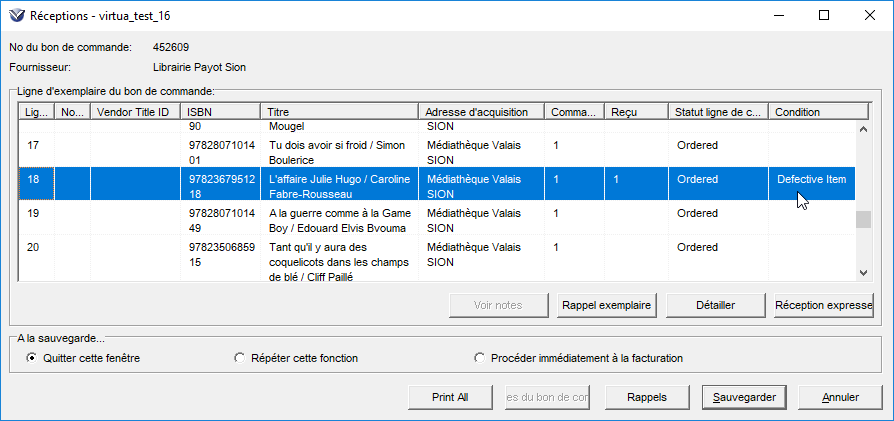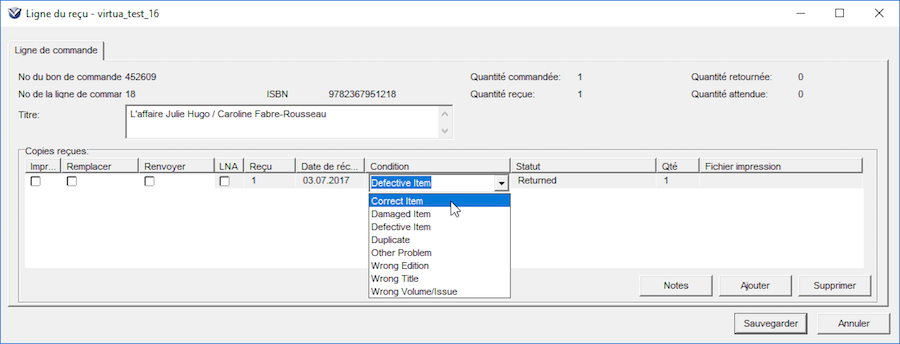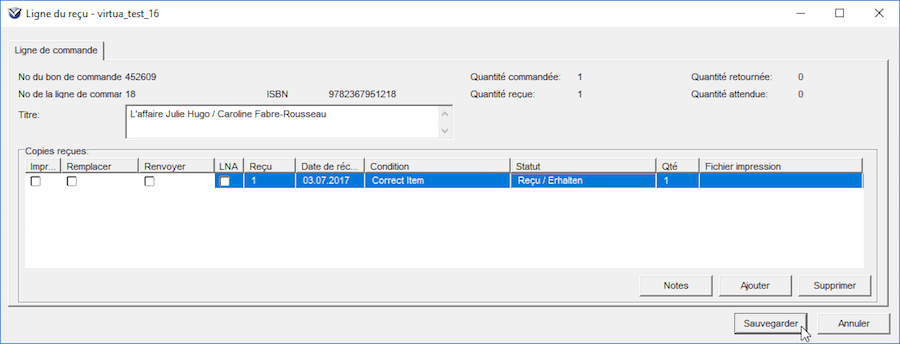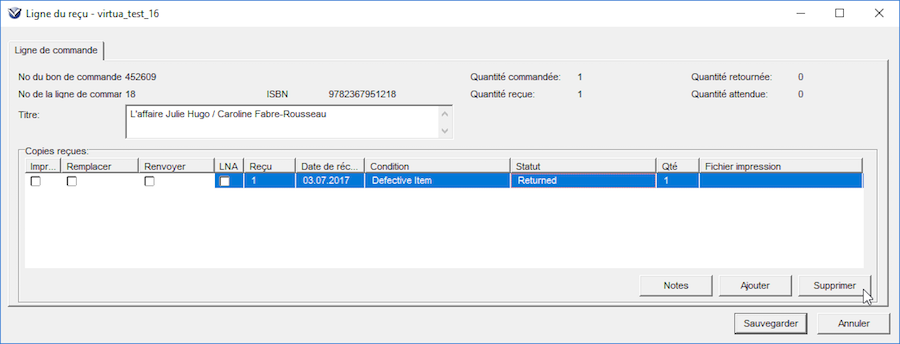|
5. Réception
5.1. Rechercher la commande
Il y a plusieurs façons de rechercher la commande:
- par l'index (auteur, titre, ISBN, ...): affiche une ligne de commande spécifique
- par le numéro de commande (s'il est signalé sur le bon de livraison): affiche le bon de commande en entier.
5.1.1. Rechercher par l'index
La fenêtre de recherche est accessible par l'icône  ou par la barre de menu Rechercher. ou par la barre de menu Rechercher.
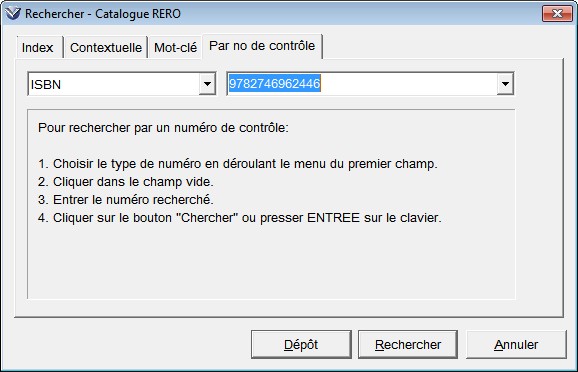
L'onglet "Etat acqu." de la notice bibliographique affiche les informations d'acquisitions.
 |
|
Il peut y avoir plusieurs bons de commandes attachés à une même notice bibliographique. Pour afficher le bon de commande correct, il faut faire défiler le menu déroulant "No commande".
|
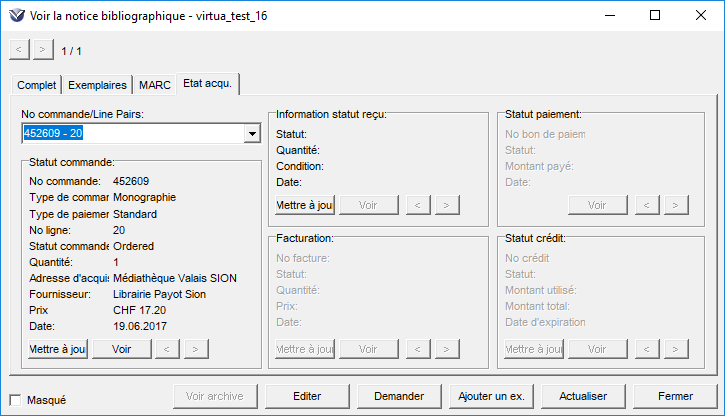
Pour ajouter les informations de réception, cliquer sur Ajouter/Mettre à jour dans le cadre "Information statut reçu".
La fenêtre de réception s'ouvre, permettant la réception du document recherché:
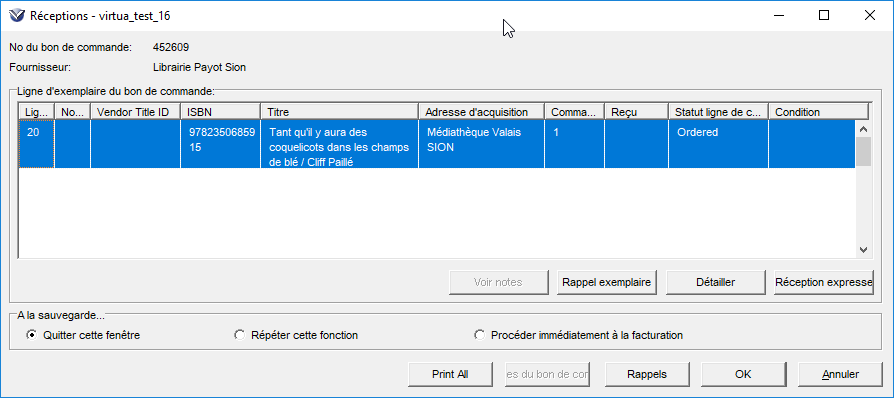
5.1.2. Rechercher par numéro de commande
Passer par la barre de menu Acquisitions, Réceptions, Ajouter/Mettre à jour..., et entrer le numéro de commande.
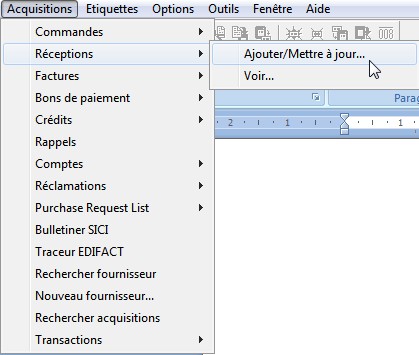
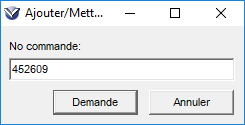
La fenêtre de réception s'ouvre, permettant la réception de tout ou partie de la commande:
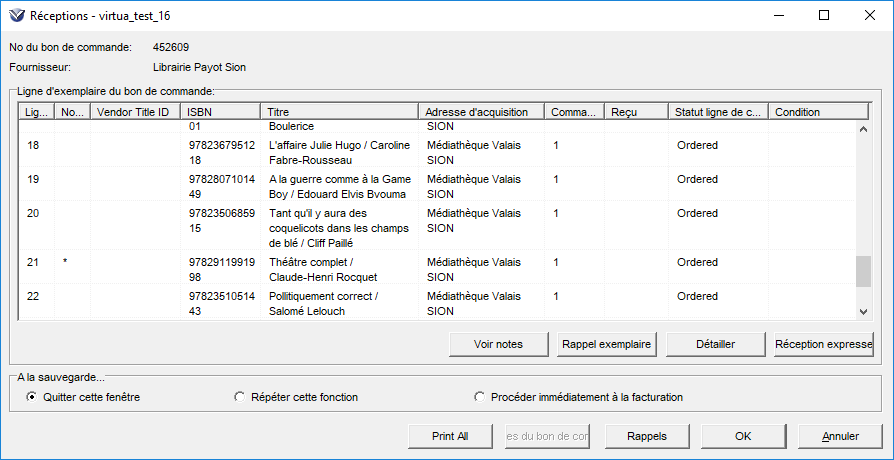
5.1.3. Informations bibliographiques
Pour accéder à la notice bibliographique depuis le bon de commande (en mode "Voir" ou en mode "Mettre à jour"), il suffit de cliquer avec le bouton droit de la souris sur la ligne de commande concernée.
 |
|
La fenêtre de réception ne permet pas d'accéder aux informations bibliographiques, outre le titre. Par conséquent, pour vérifier que le document reçu correspond bien à celui qui a été commandé, il peut être utile de consulter la notice bibliographique ou les informations bibliographiques en faisant une recherche par l'index (voir point 5.1.1) qui permet l'affichage de la notice bibliographique.
|
5.2. Réception expresse
Si le document reçu correspond à la commande (nombre d'exemplaires, ...), on peut faire une réception expresse.
Pour cela, il faut sélectionner l'exemplaire concerné puis cliquer sur Réception expresse.
Pour en sélectionner plusieurs à la fois, garder la touche "Ctrl" enfoncée et cliquer sur les lignes de commandes voulues.
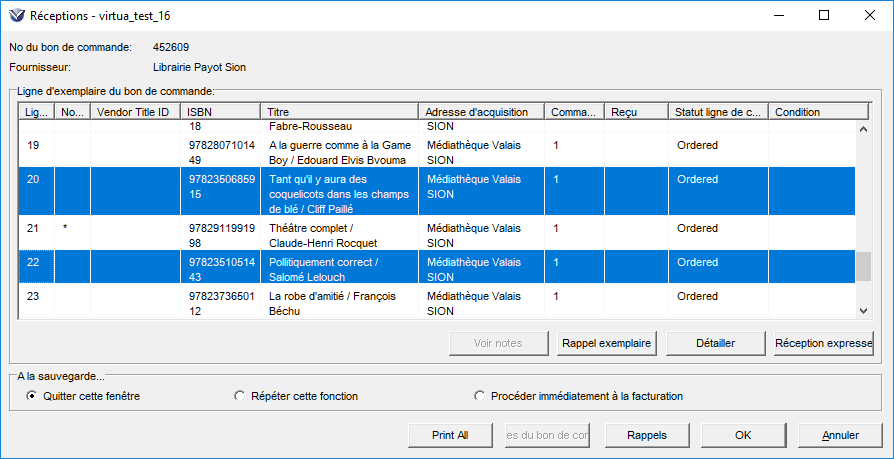
La condition "Correct" s'affiche, signalant la bonne réception des documents. Terminer l'opération en cliquant sur Sauvegarder.
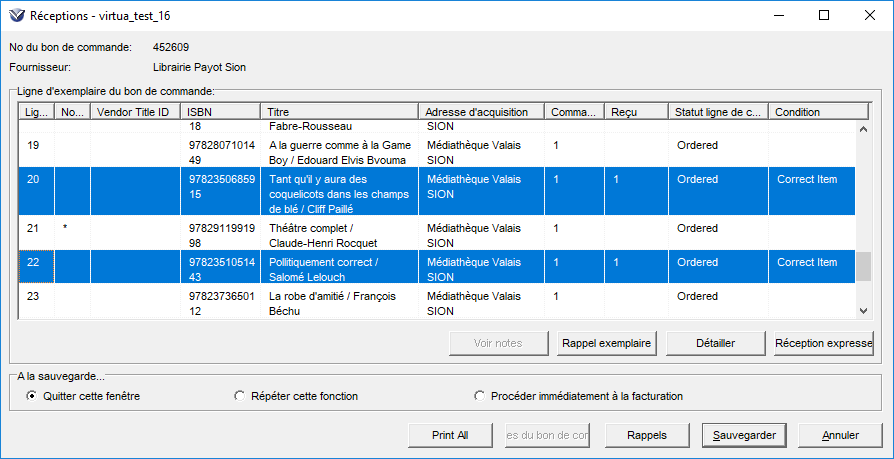
5.3. Réception "à la carte" ou détaillée
Si la livraison ne correspond pas à la commande, il est possible d'apporter des modifications en choisissant la réception détaillée.
Pour cela, sélectionner l'exemplaire et cliquer sur "Détailler". La fenêtre du détail de la réception s'ouvre.
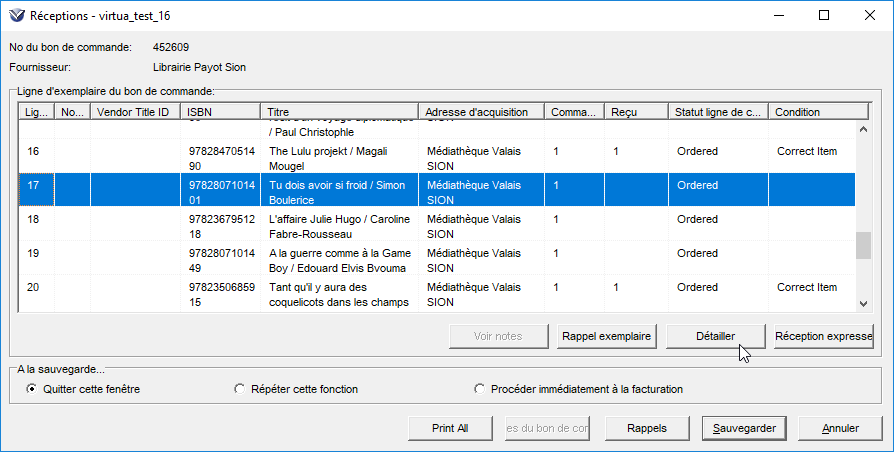
Il est possible de choisir le statut de réception (non reçu, retourné, ...), de choisir la condition de réception (mauvais titre, mauvaise édition, exemplaire endommagé, ...) et de modifier la quantité choisie.
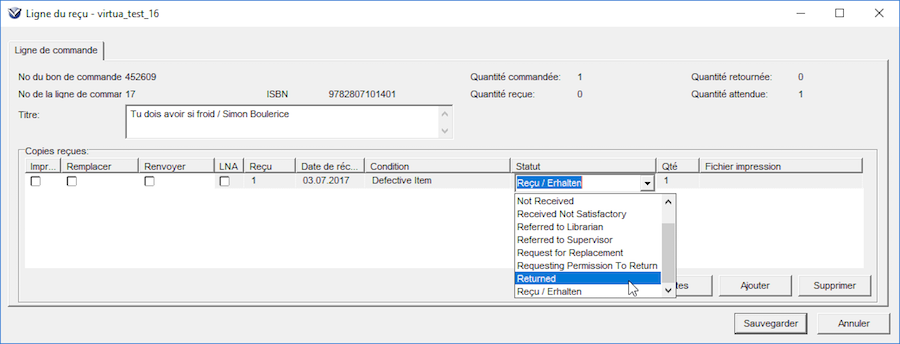
Virtua propose deux nouveaux modèles de lettres lors de la réception: demande de remplacement ou renvoi du document. Quand un exemplaire reçu est inacceptable, il est possible d'imprimer une demande de remplacement (replacementnotice.utf ) ou un avis de renvoi (returnotice.utf).
Virtua utilise les lettres replacementnotice.utf et returnnotice.utf selon les options sélectionnées dans le détail de la ligne de reçu. Ces lettres peuvent être adaptées selon les besoins des services Acquisitions et Périodiques.
La colonne "Statut" permet de sélectionner les nouveaux statuts "Request for replacement" et "Returned". Il est possible également de préciser la raison du remplacement ou du renvoi en utilisant les notes de réception avec les options "Note prioritaire" et "Transmettre au fournisseur". La note sera ainsi imprimée sur la demande de remplacement et la lettre de renvoi.
Pour que l'impression des lettres "return" et "replacement" fonctionne, le statut de la réception doit être en adéquation avec le bouton radio activé et le type de lettre, sous peine de voir s'afficher un message d'erreur lors de la sauvegarde.
Renvoi du document:
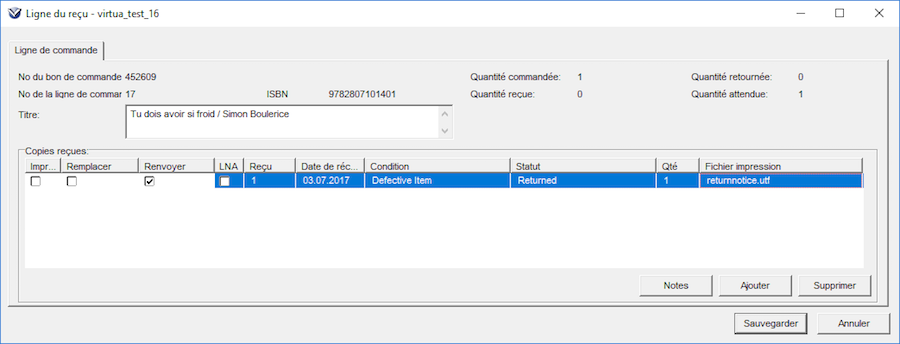
Remplacement du document:
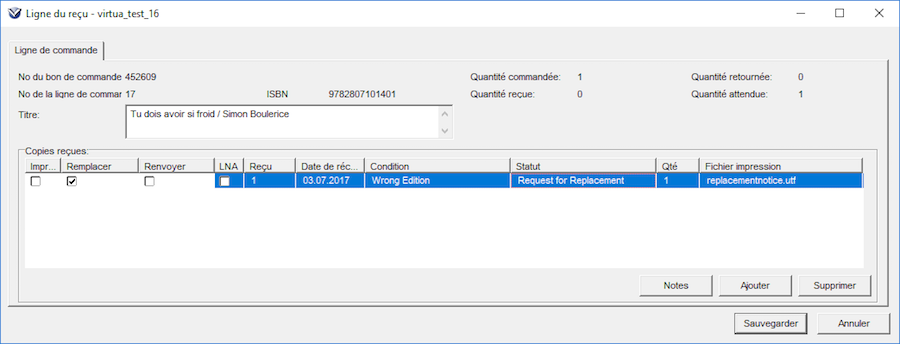
Pour modifier le contenu des colonnes "Reçu", "Date de réception", "Condition", "Statut" et "Fichier d'impression", se positionner dans le texte (non sur l'en-tête) et double-cliquer.
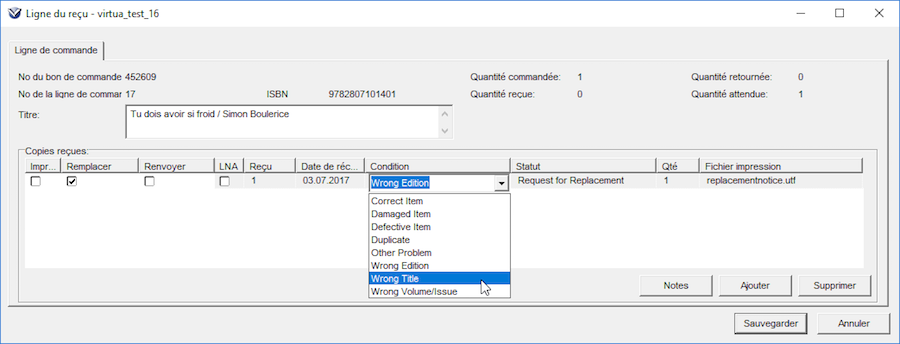
Tant que la quantité reçue est à 0 les réclamations continuent à sortir.
NB.: La case à cocher, intitulée "LNA" permet, si nécessaire, de faire le lien avec un journal des entrées, disponible sur l'infostation.
Cliquer sur Sauvegarder pour terminer l'opération.
ATTENTION: Lorsque pour diverses raisons, la réception d'une ligne de commande doit s'effectuer en plusieurs étapes (réception échelonnée de plusieurs exemplaires ou tomes, exemplaires défectueux retournés au fournisseur, puis reçus à satisfaction, etc.), il est recommandé de procéder par modification de la réception déjà effectuée (visible par le bouton Détailler dans la fenêtre de réception) (cf. point 5.5), plutôt que de procéder à une nouvelle réception (par le bouton Réception expresse). En effet, cette dernière manipulation aurait pour résultat de multiplier les lignes de réception dans les fenêtres "Réceptions" et "Ligne du reçu", et par conséquent, de fausser le résultat des Webreports Acquisitions, puisque seule la première ligne de reçu serait prise en considération dans ces listes. Un exemplaire reçu à satisfaction dans un second temps, serait donc toujours considéré comme "en attente de réception", malgré une réception correcte ultérieure.
Exemple à ne pas suivre: dans un premier temps, l'exemplaire ci-dessous était défectueux et a été retourné au fournisseur.
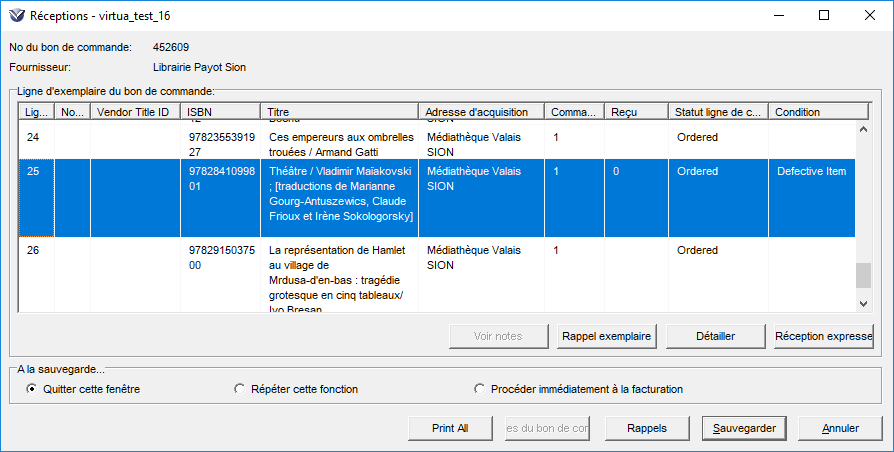
Dans un second temps, une réception expresse lors de sa réception à satisfaction générera deux lignes de réception pour un même exemplaire.
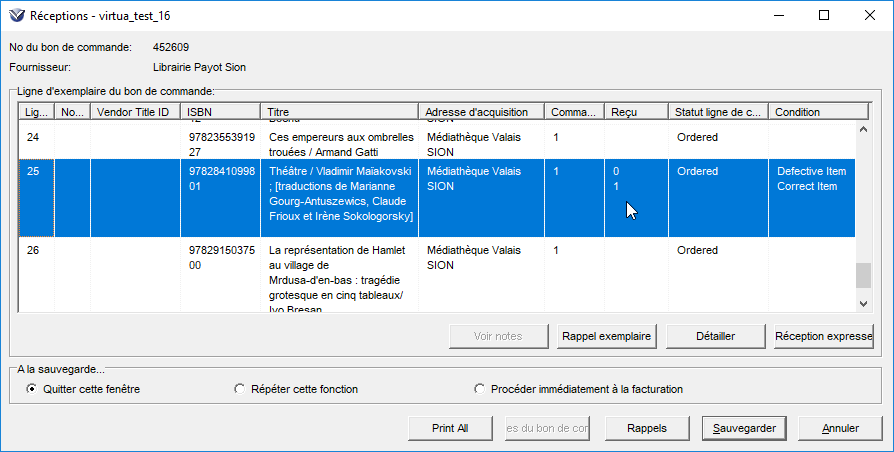
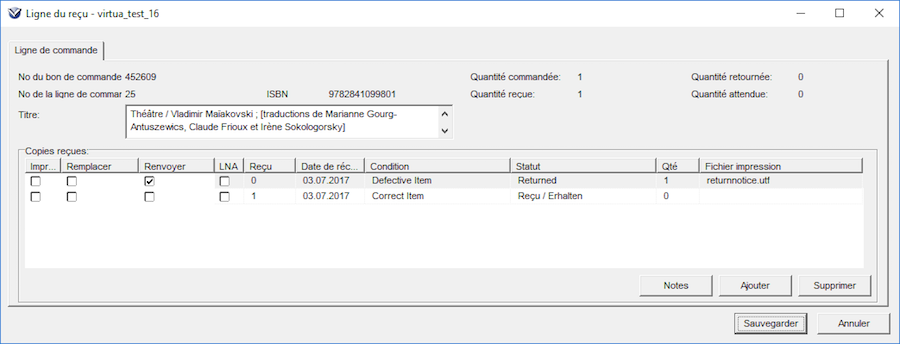
Exemple à suivre:
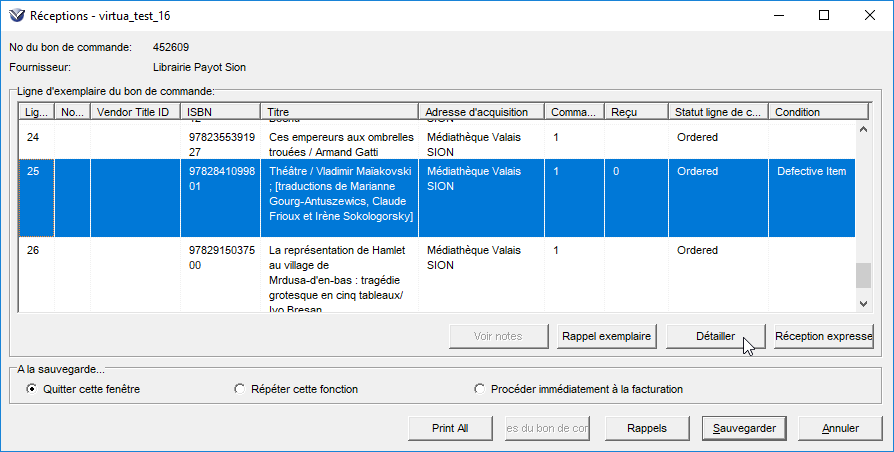
Sélectionner la ligne et cliquer sur Détailler
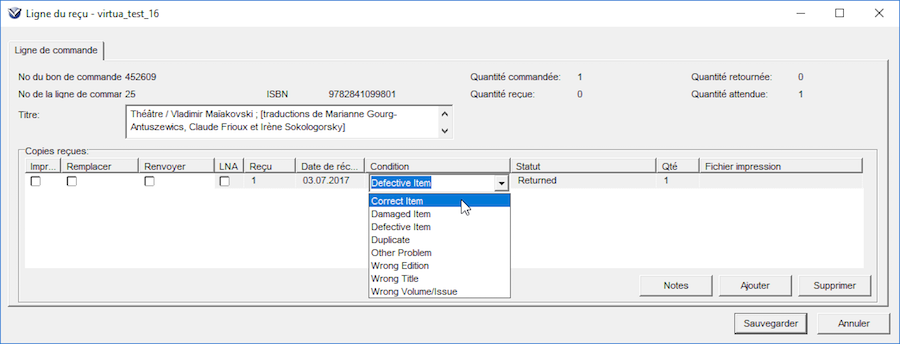
Modifier le contenu des champs "Reçu", "Condition" et "Statut" en double-cliquant sur le texte (et non sur l'en-tête de la colonne), puis Sauvegarder.
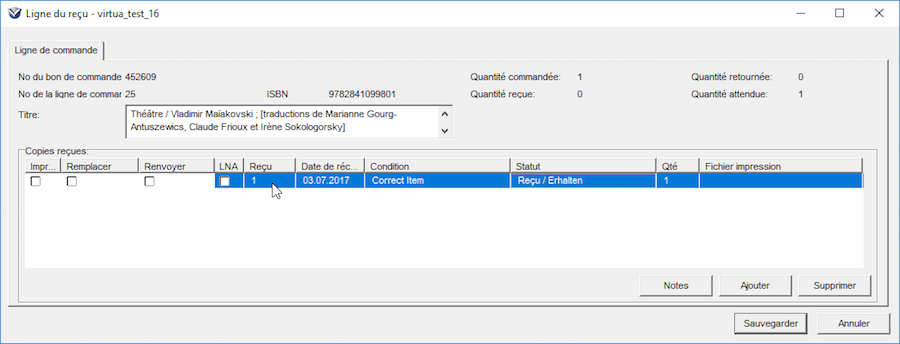
Sauvegarder encore dans la fenêtre "Ligne de reçu".
5.4 Réception: voir les notes
Lorsque la ligne de commande contient une note prioritaire, Virtua génère un message d'avertissement lors de la réception de la ligne de commande: "Notes lignes attachées".
Dans l'exemple ci-dessous, la ligne de commande no 3 contient une note.
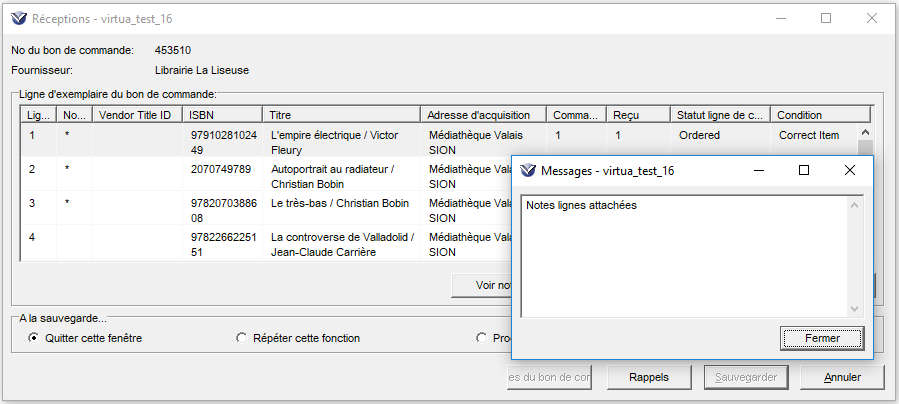
Sélectionner la ligne et cliquer sur Notes pour connaître le contenu de la note.
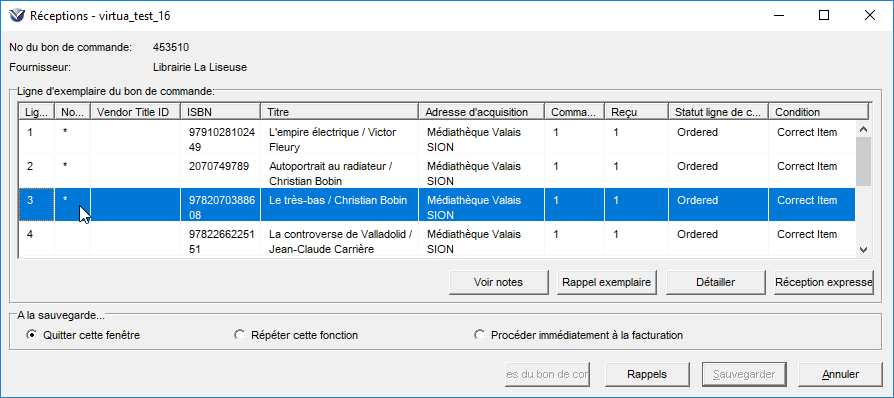
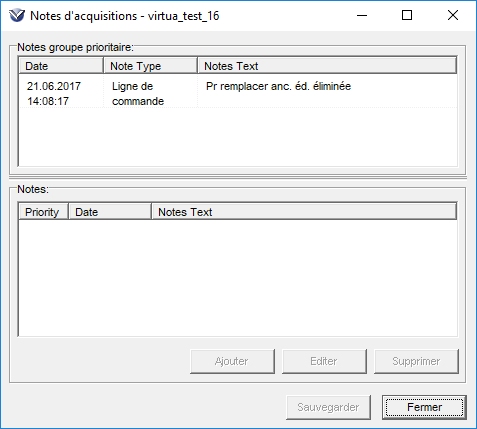
5.5. Modifier les informations de réception
Rechercher et afficher la fenêtre de réception comme expliqué au point 5.1.
Sélectionner la ligne concernée et cliquer sur Détailler.
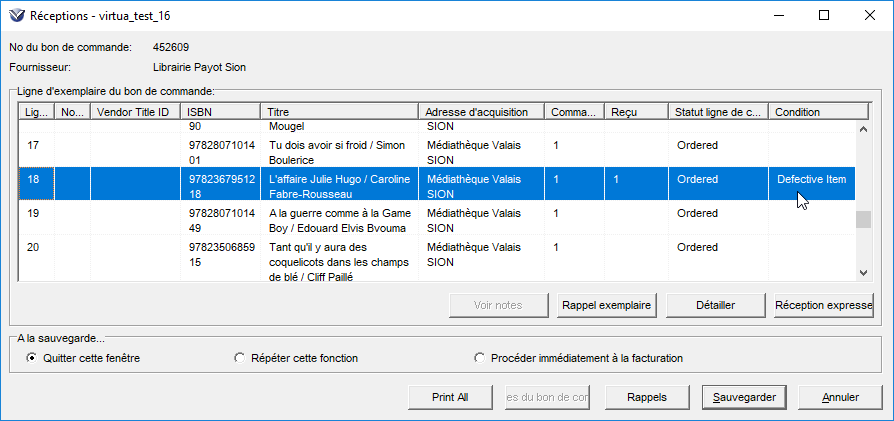
La fenêtre "Ligne du reçu" s'affiche. Se positionner dans chaque rubrique à modifier: "Reçu", "Condition" et "Statut" en double-cliquant sur le texte (et non sur l'en-tête de la colonne).
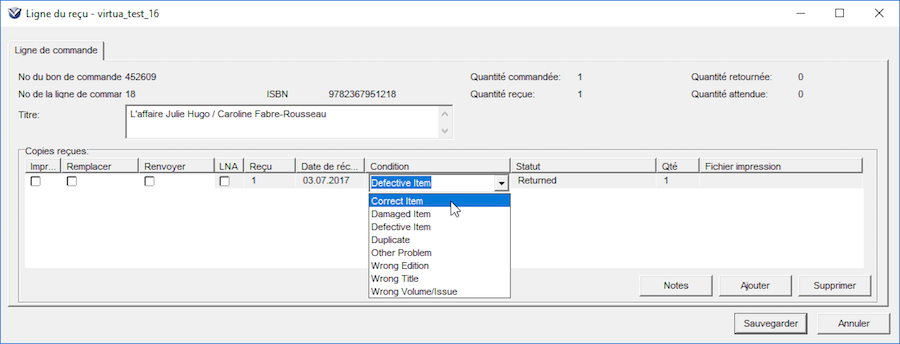
Corriger les données modifiées lors de la réception et sauvegarder.
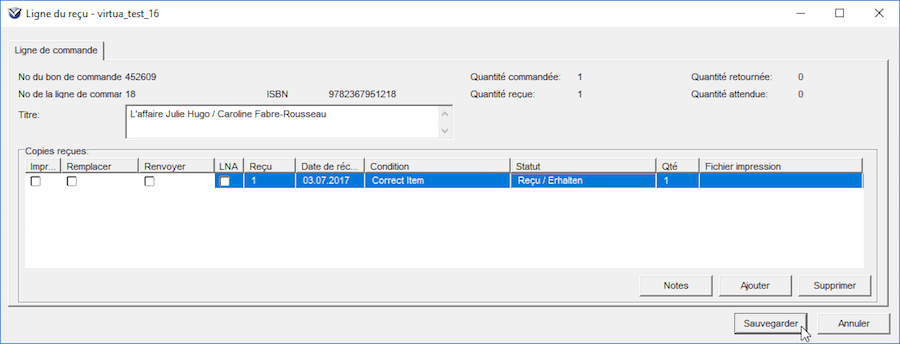
Il est possible d'ajouter une note concernant la réception en cliquant sur le bouton Notes (voir chapitre 9).
5.6. Supprimer une réception
Il est possible de supprimer une mention de réception. Attention, celle-ci sera alors complètement détruite et ne sera plus visible dans Virtua.
Rechercher et afficher la fenêtre de réception comme expliqué au point 5.1.
Dans la fenêtre de réception, sélectionner la ligne concernée et cliquer sur Détailler.
La fenêtre "Ligne du reçu" s'affiche. Sélectionner la ligne concernée et cliquer sur Supprimer, puis sur Sauvegarder.
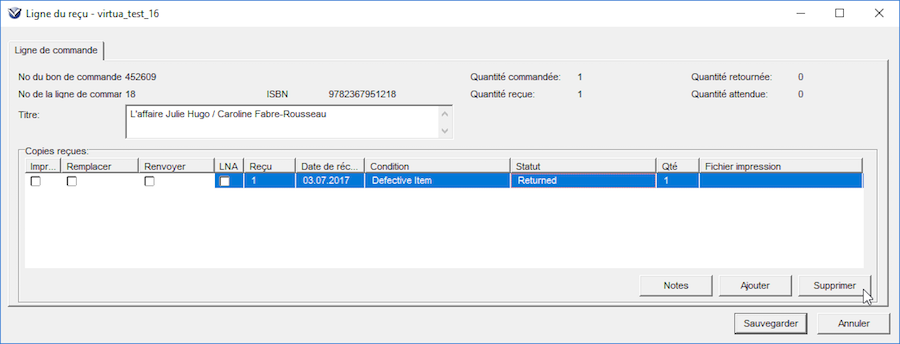
La réception est annulée.
5.7. Actions possibles lors de la sauvegarde d'une réception
Comme pour la sauvegarde du bon de commande, il est possible de choisir le comportement du système au moment de la sauvegarde de la réception.
Les trois options se trouvent dans la partie "A la sauvegarde..." au bas de la fenêtre:

| Quitter cette fenêtre |
ferme la fenêtre. |
| Répéter cette fonction |
permet d'ouvrir immédiatement une nouvelle fenêtre de réception. |
| Procéder à la facturation |
permet de passer immédiatement à la facturation du document commandé (voir chapitre 6). |
Cliquer sur le bouton Sauvegarder. Un message de confirmation s'affiche.
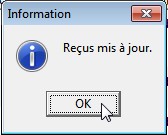
|