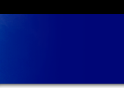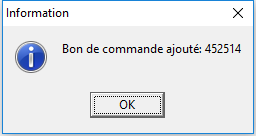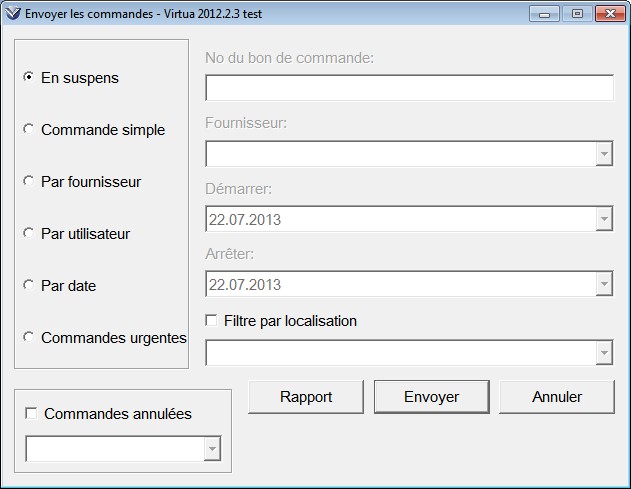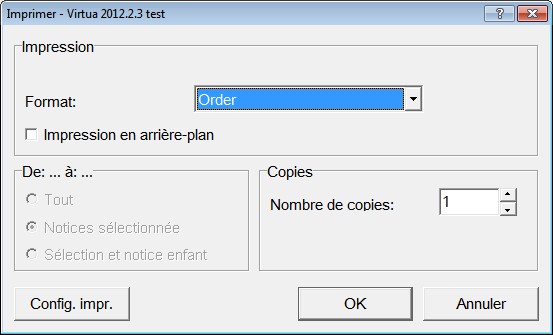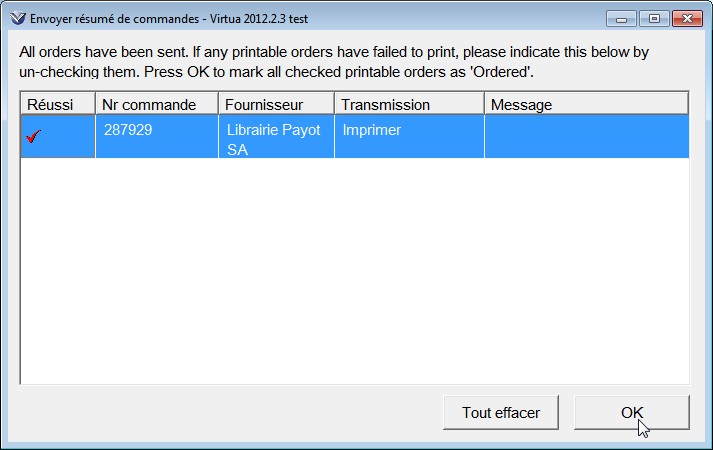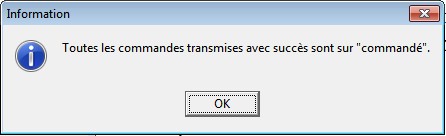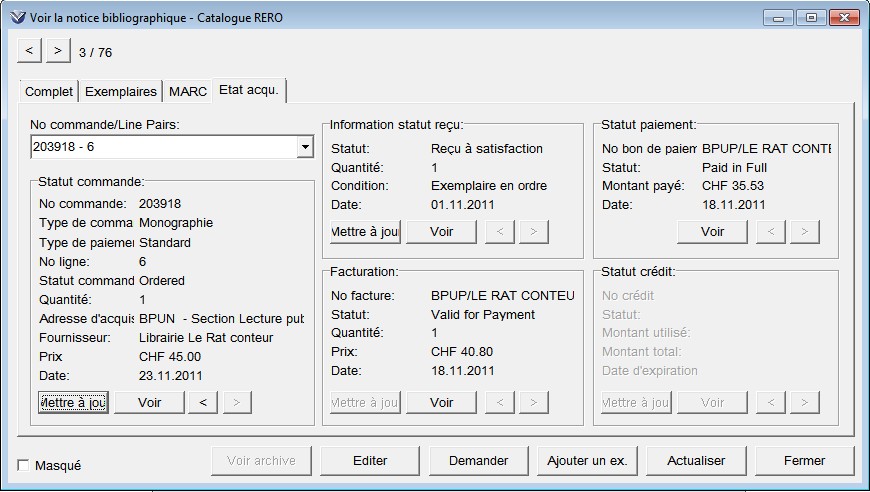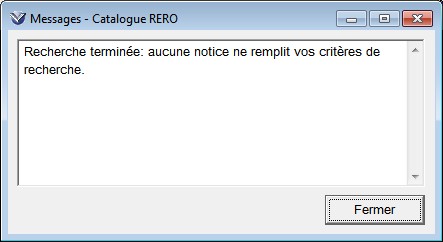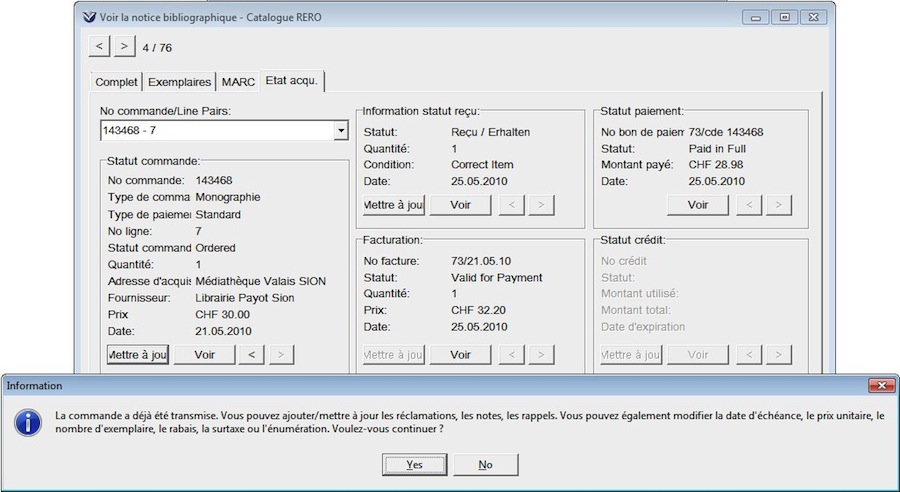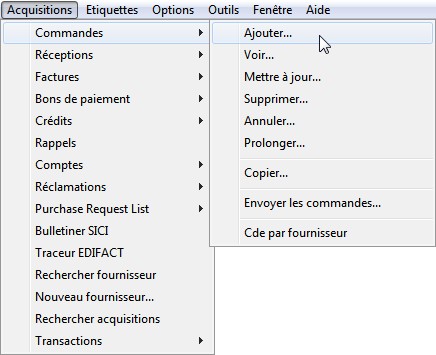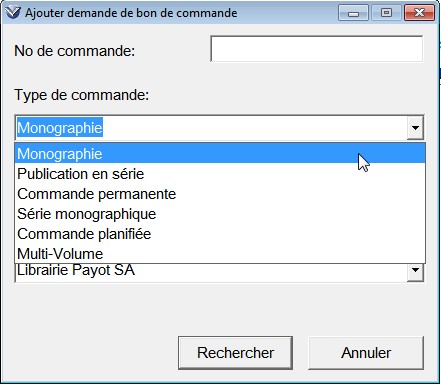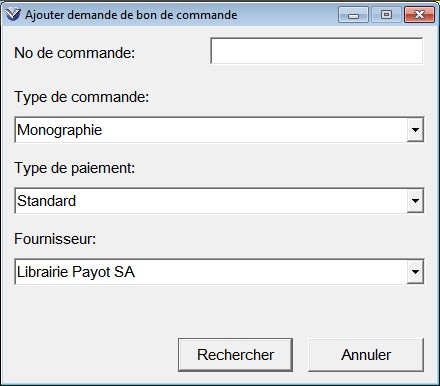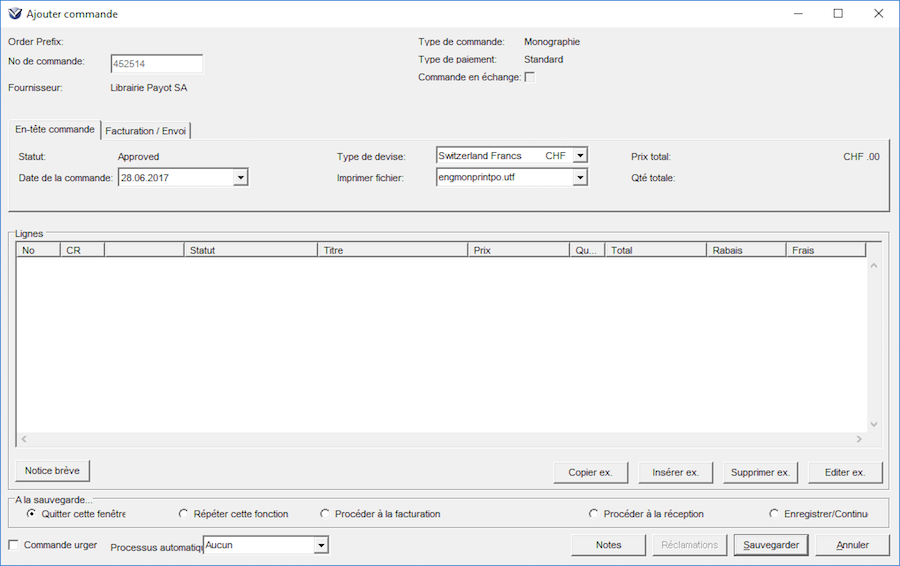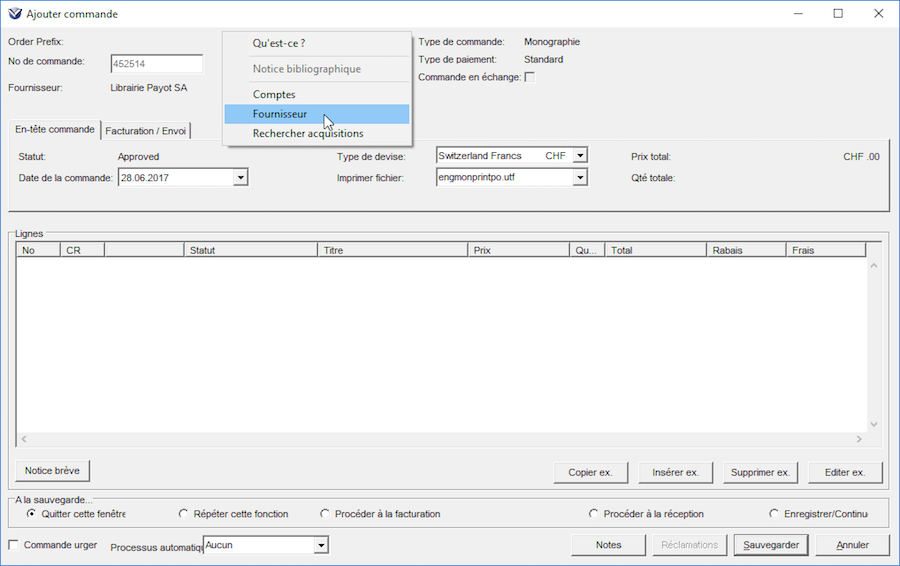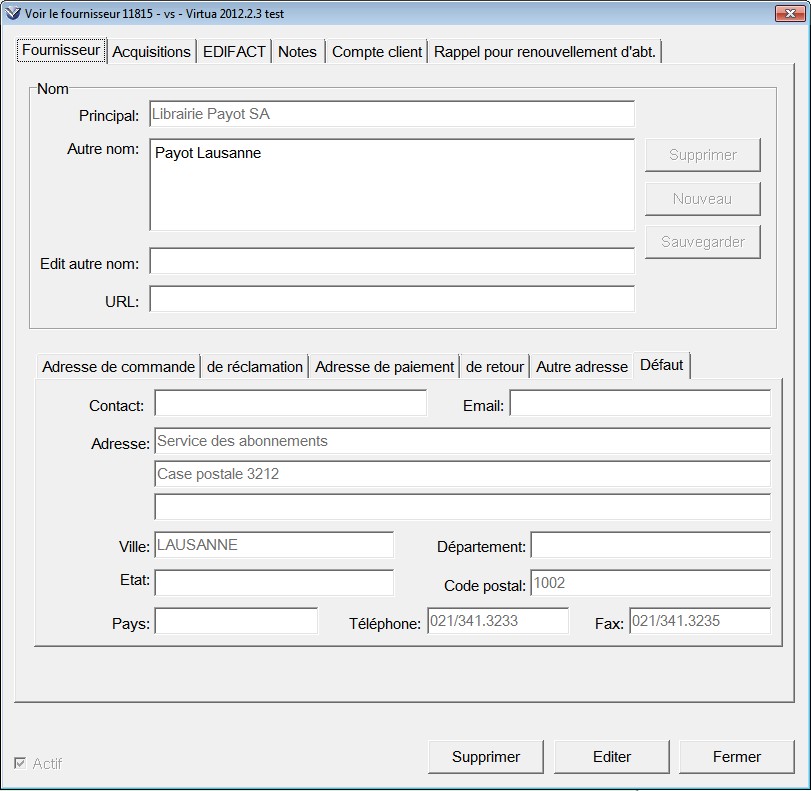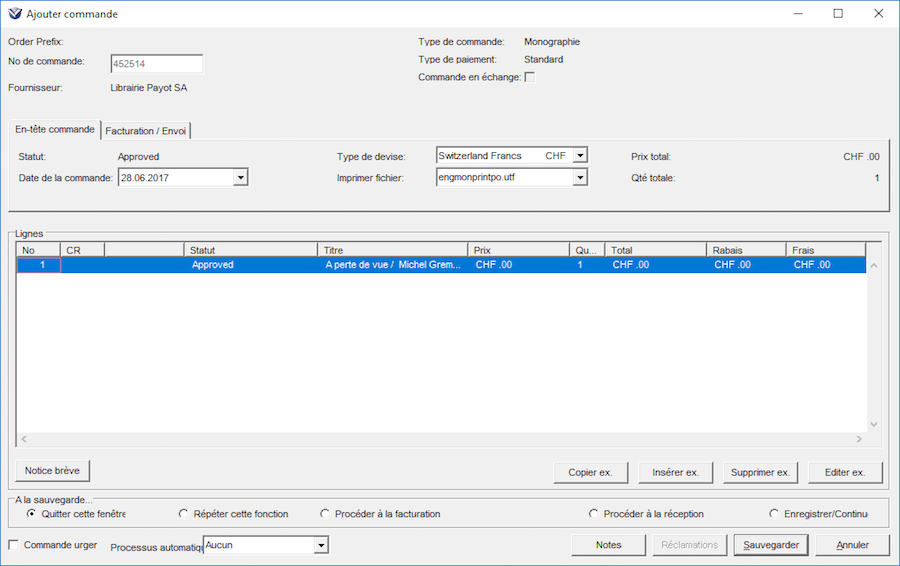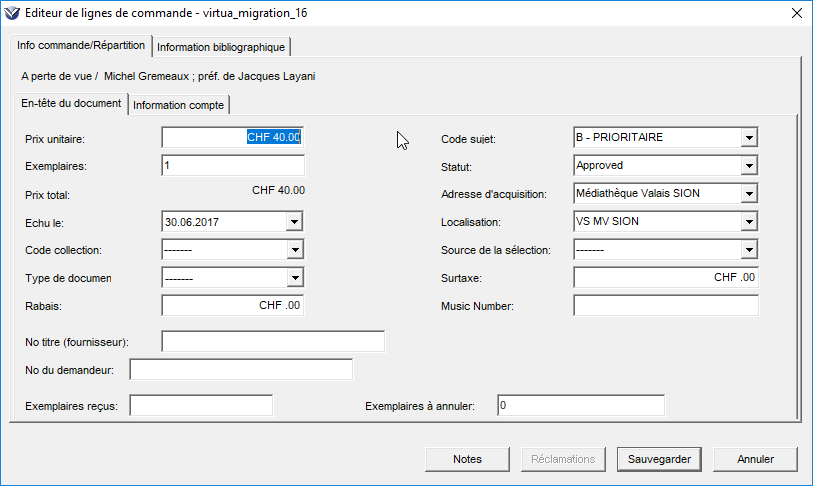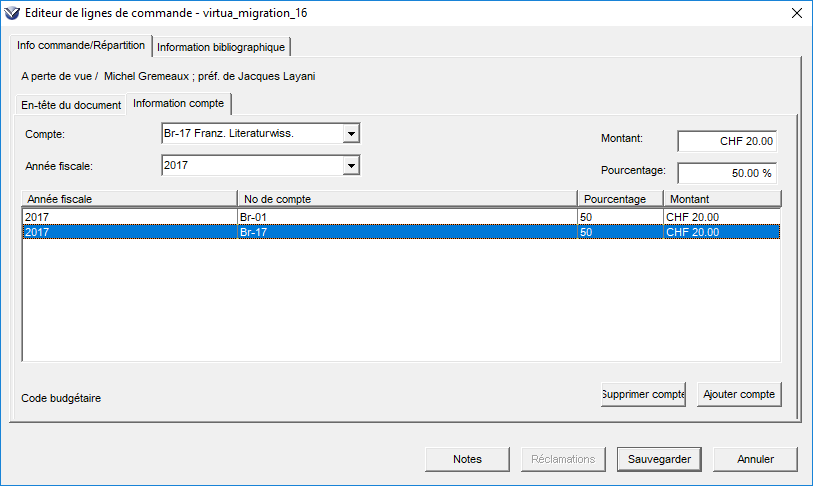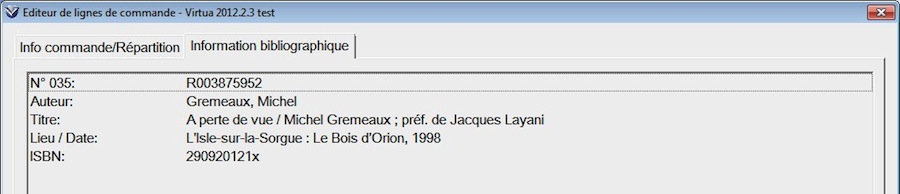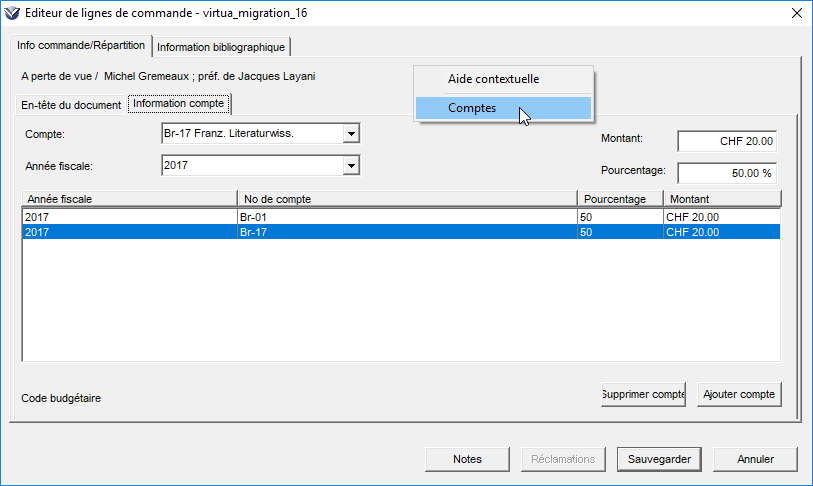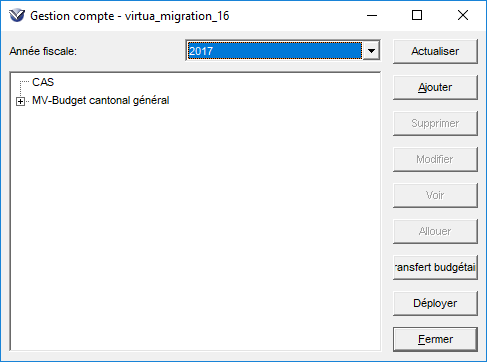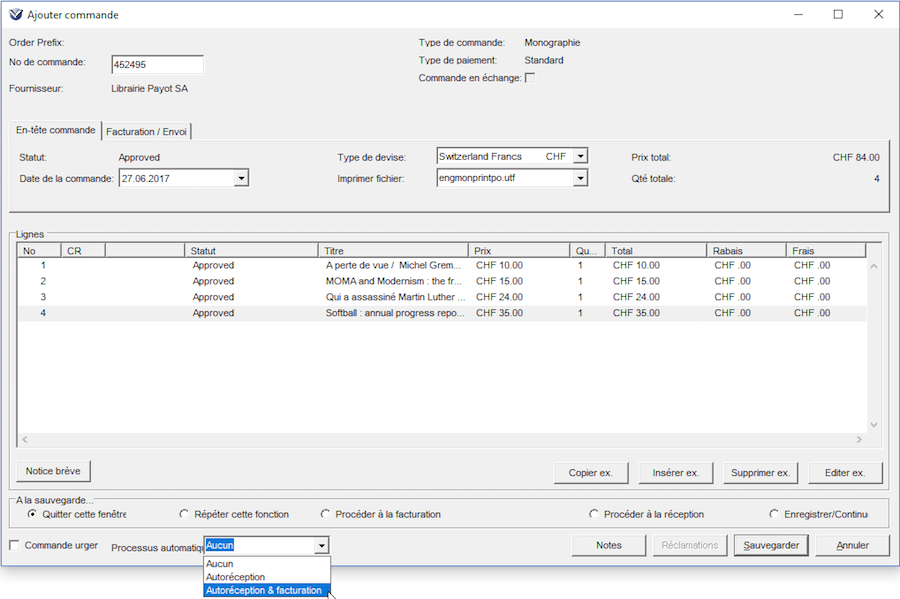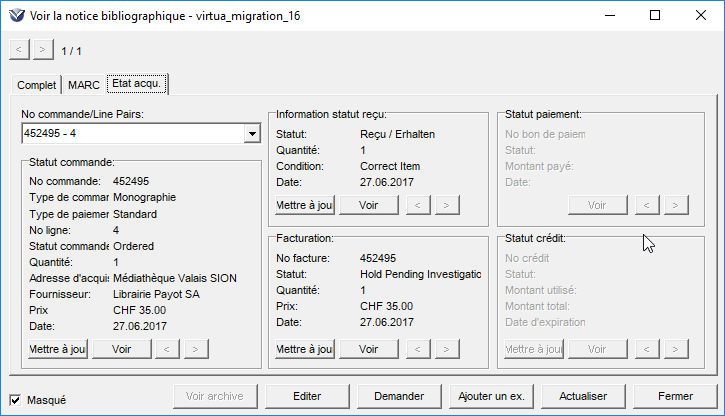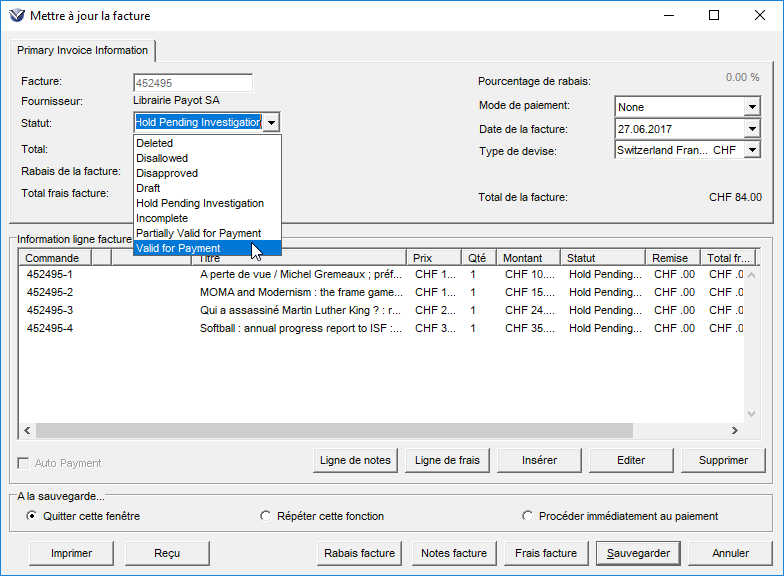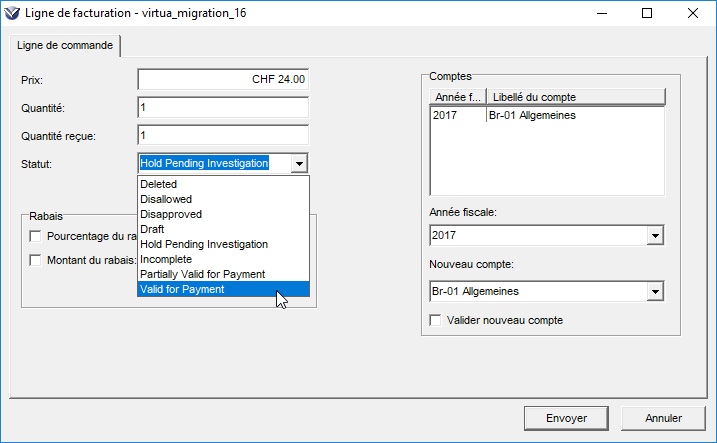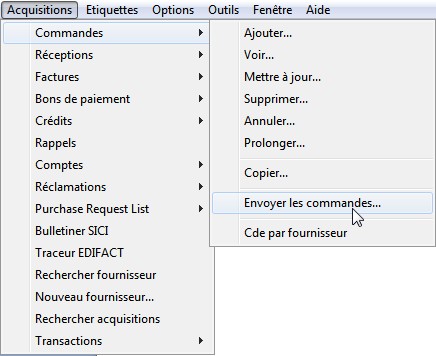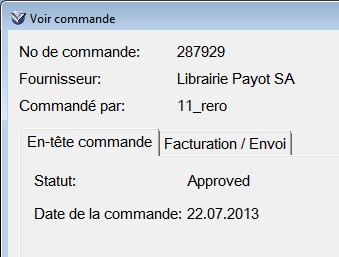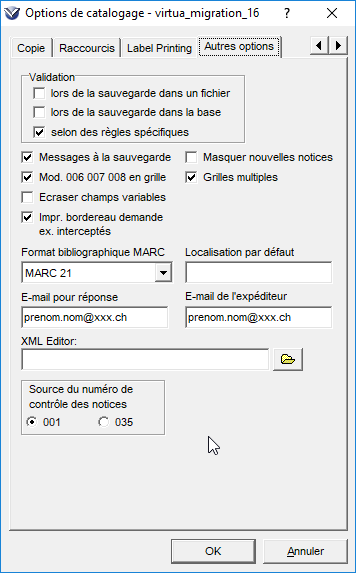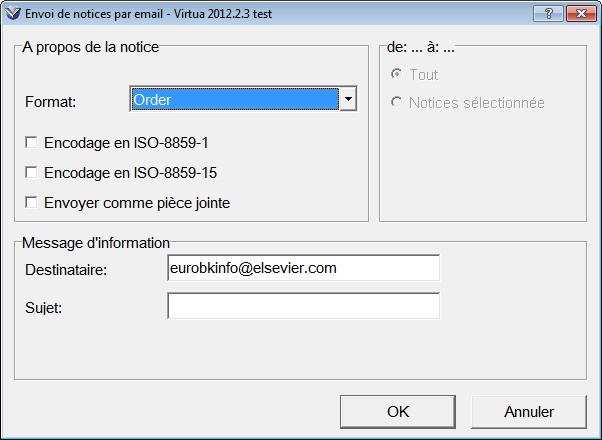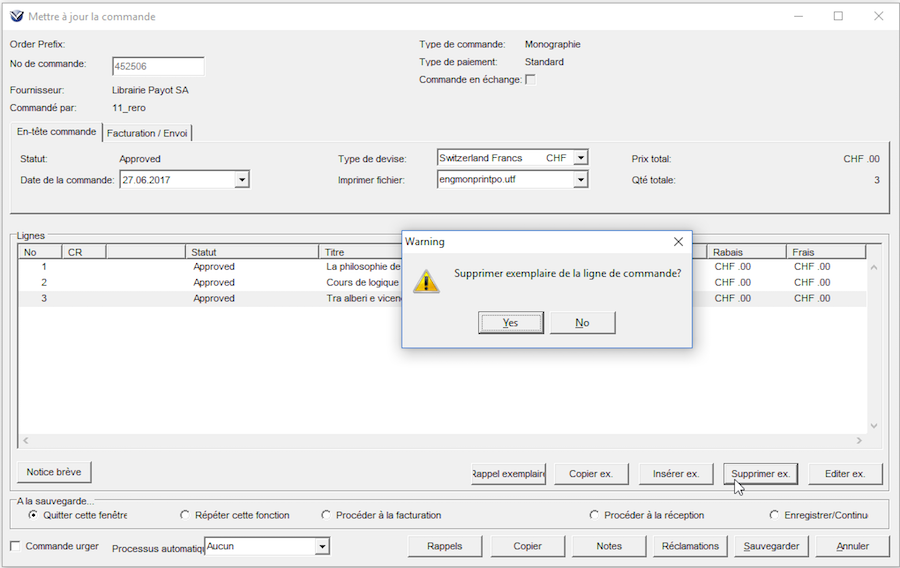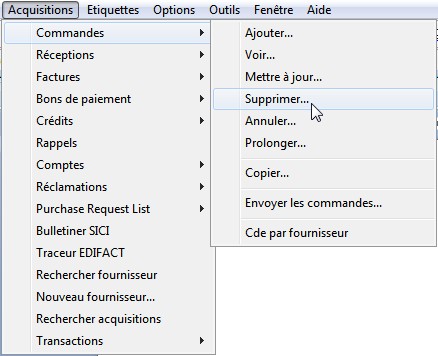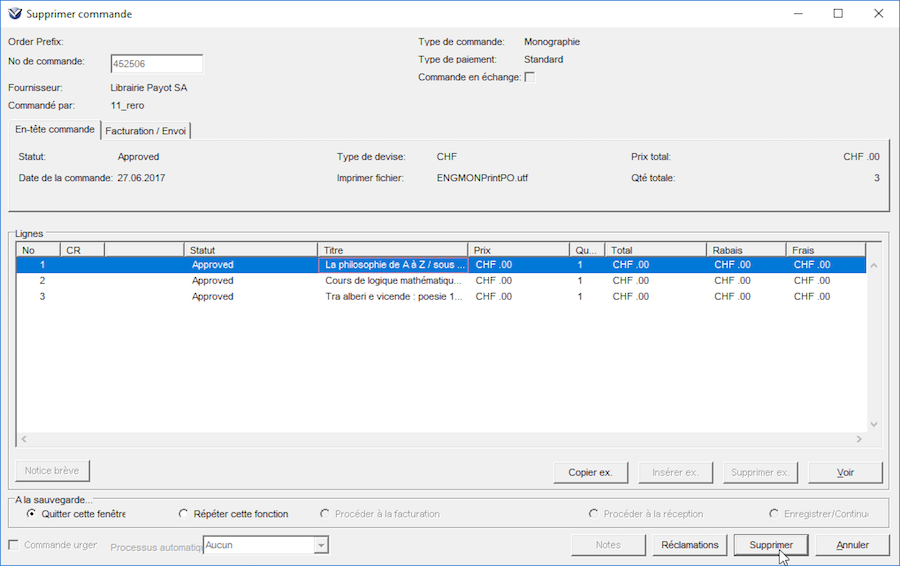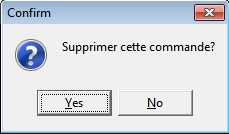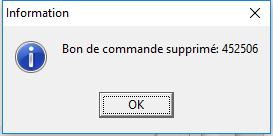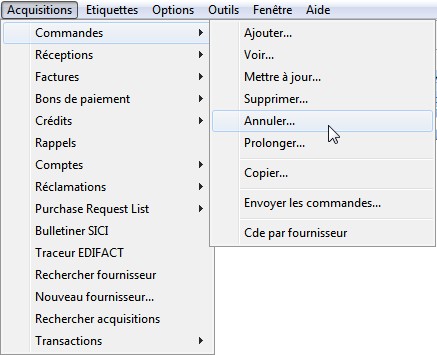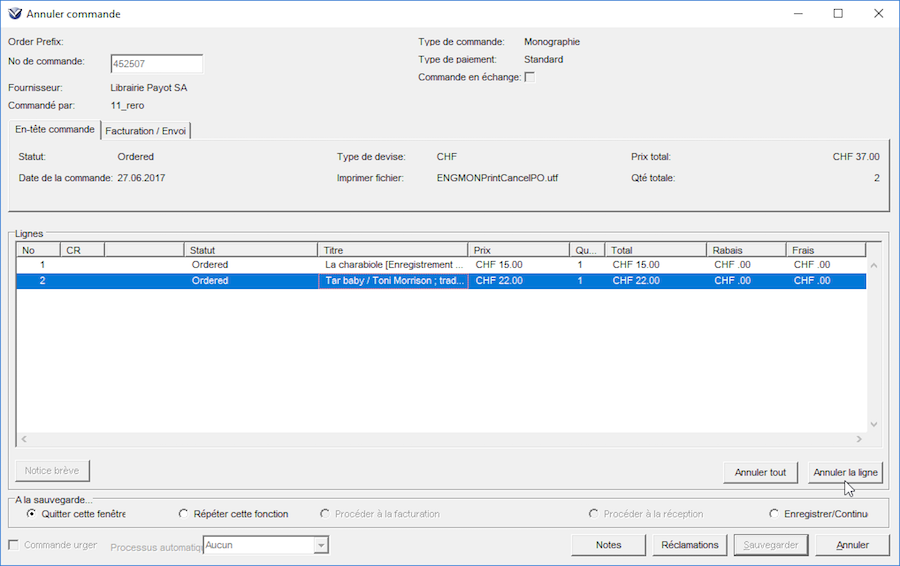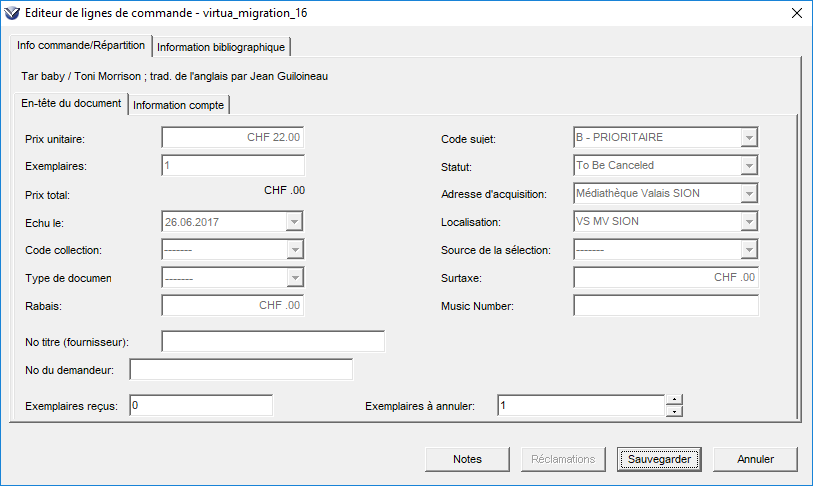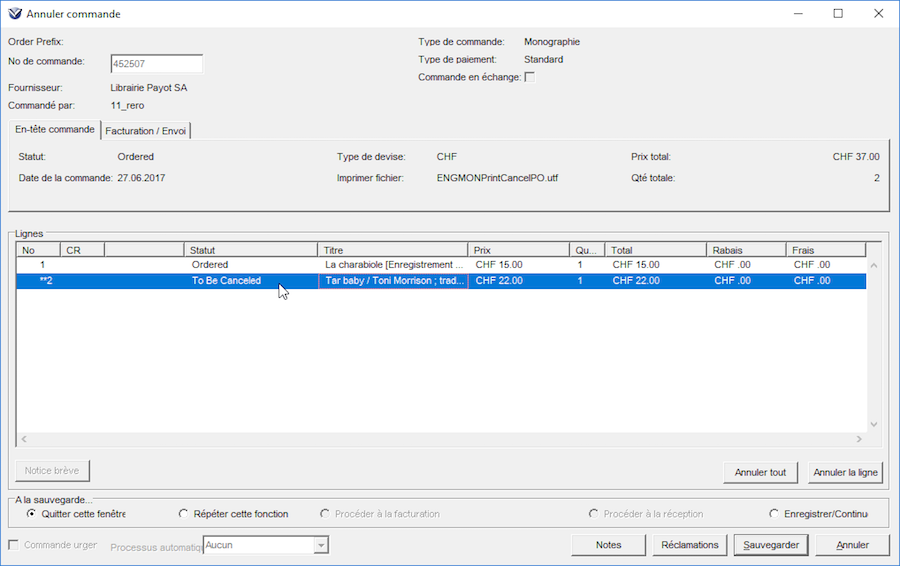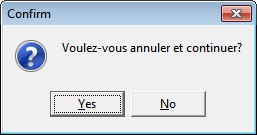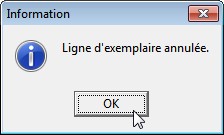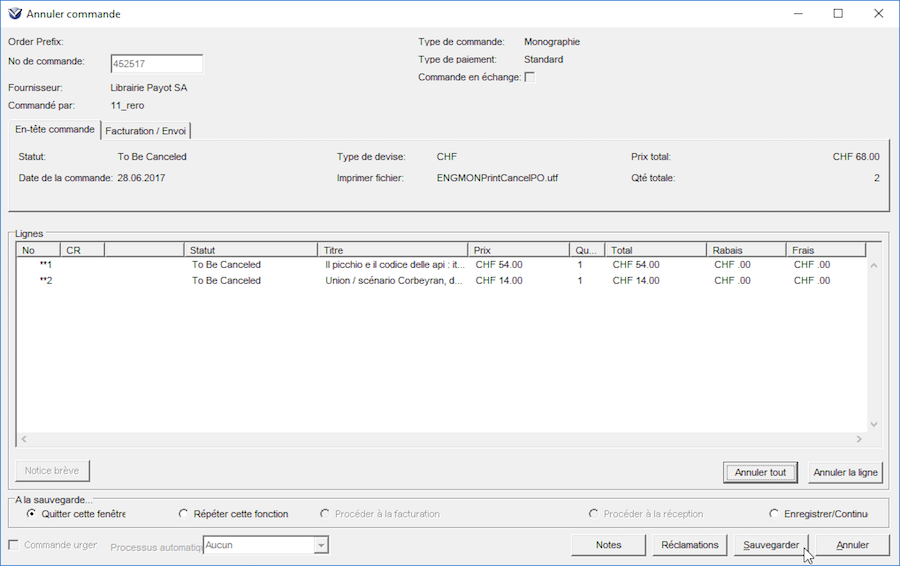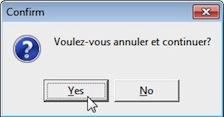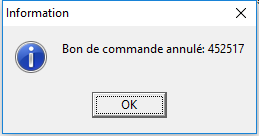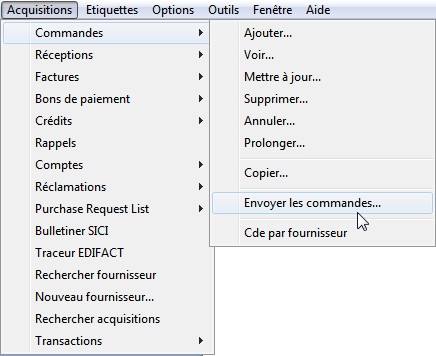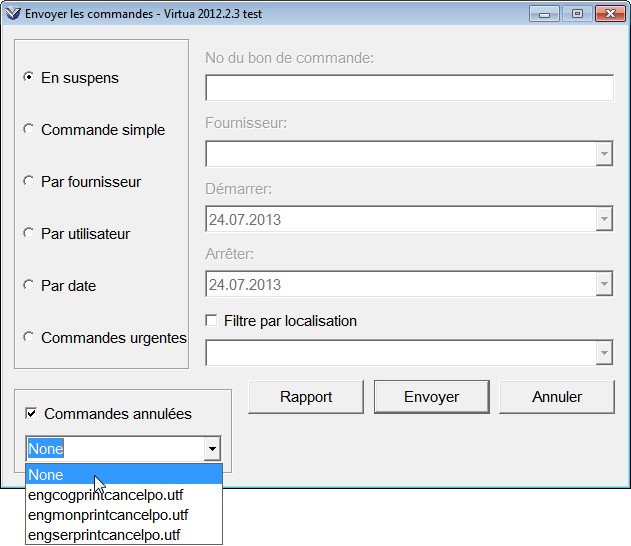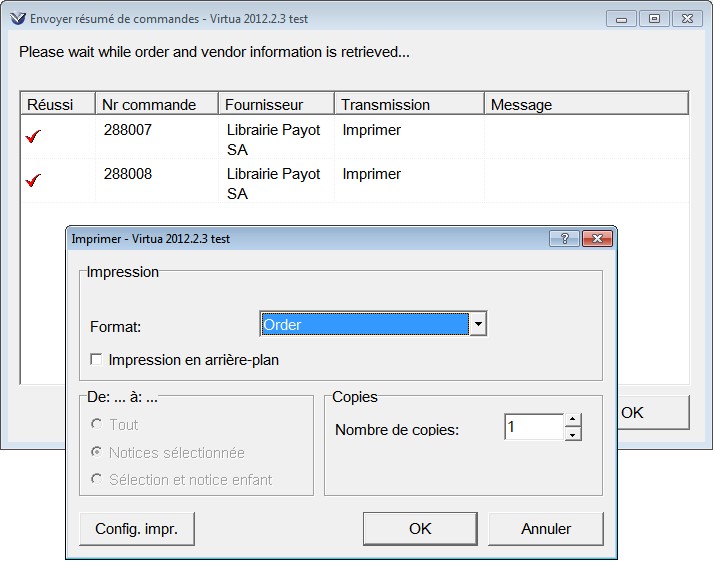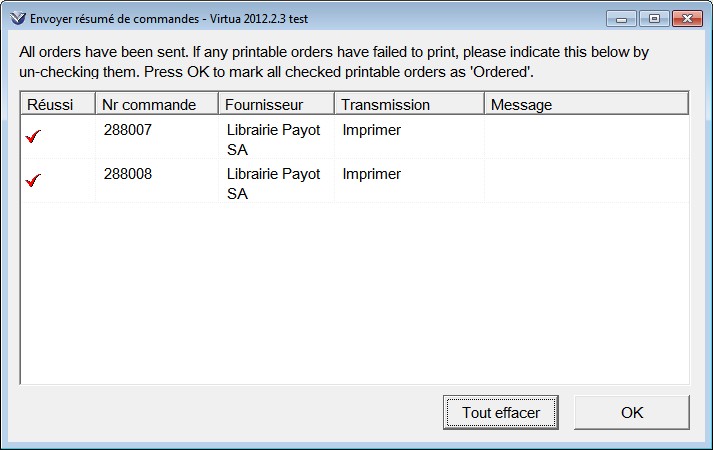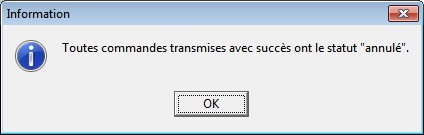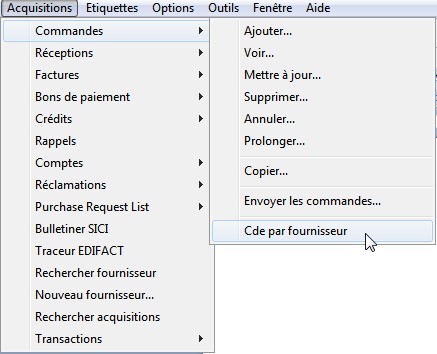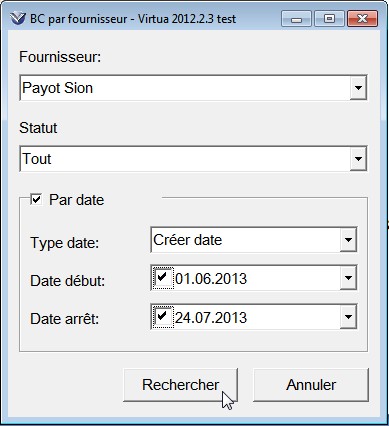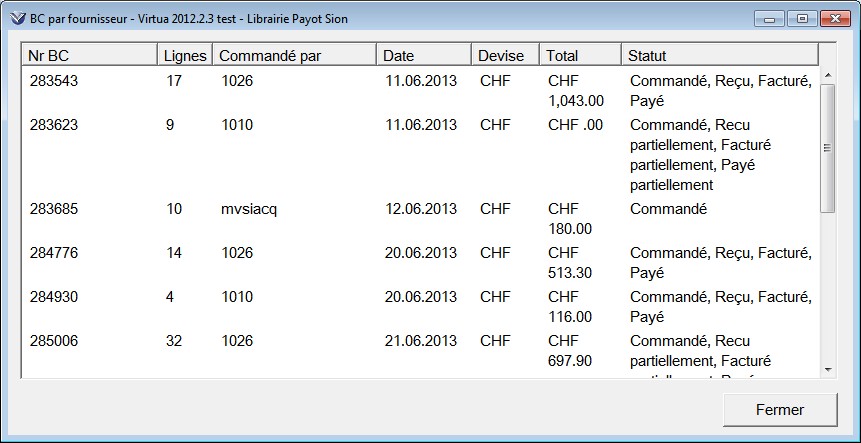|
2. Commande de monographie
2.1. Préambule
Dans la base consortiale, l'onglet "Etat acqu." affiche non seulement l'état des commandes de notre institution mais encore les commandes créées par toutes les institutions du réseau. La localisation et le fournisseur d'une autre institution ayant commandé le même ouvrage que ma bibliothèque sont visibles mais on ne peut pas modifier les données d'une autre institution.
Exemple d'une connexion sur l'institution valaisanne et visibilité d'une commande créée par la BPUN à Neuchâtel:
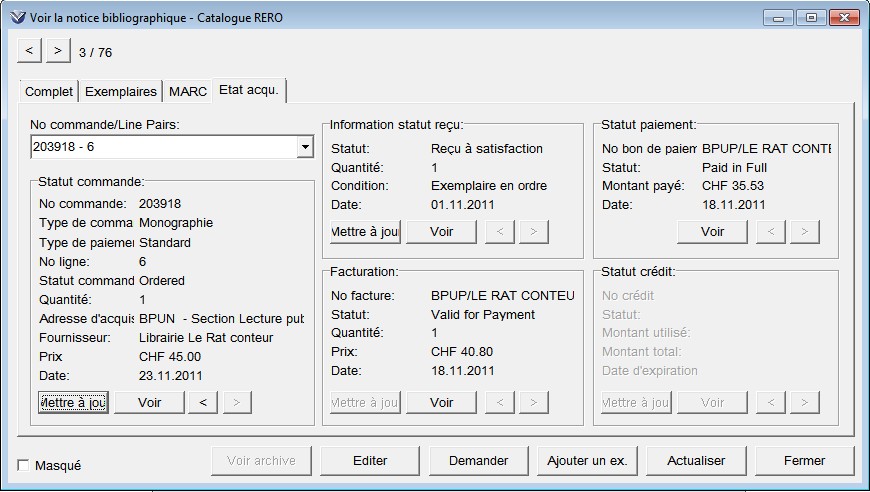
Pour les commandes extérieures à notre institution, on obtient le message ci-dessous lorsqu'on clique sur les boutons Voir et Mettre à jour.
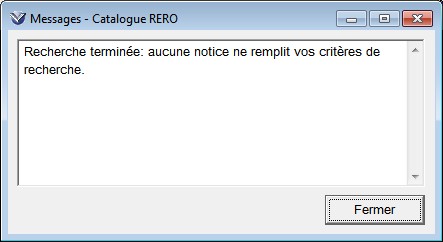
Lorsque la commande a été créée par l'institution à laquelle on est connecté, on peut voir et mettre à jour la commande (voir point 2.11.2).
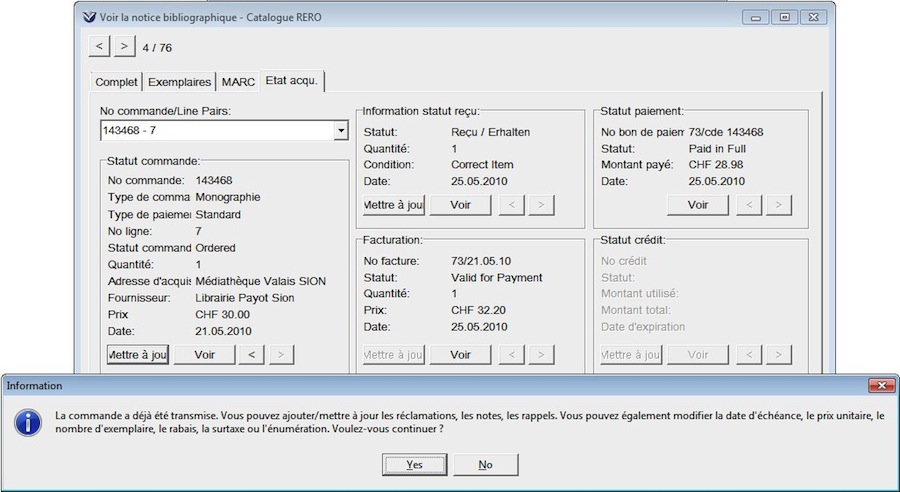
2.2. Créer un bon de commande
Cliquer sur l'icône  ou passer par la barre de menu Acquisitions, Commandes, Ajouter. ou passer par la barre de menu Acquisitions, Commandes, Ajouter.
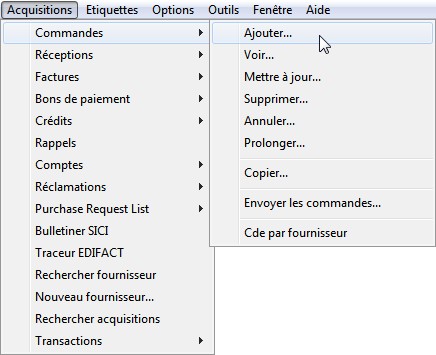
Dans la fenêtre "Ajouter demande de bon de commande", choisir le type de commande, le type de paiement et le fournisseur.
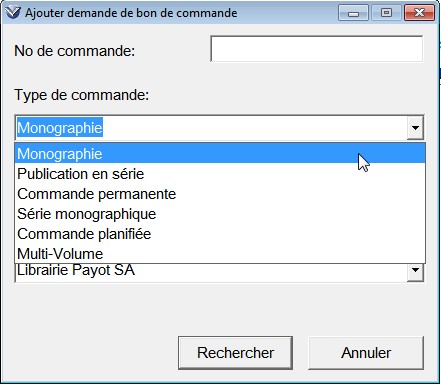
 |
|
A noter que le type de commande "Multi-volume" n'est pas utilisé pour l'instant dans RERO.
|
Si l'on ne saisit pas de numéro de commande manuellement, le système attribue automatiquement un numéro au bon de commande (numerus currens).
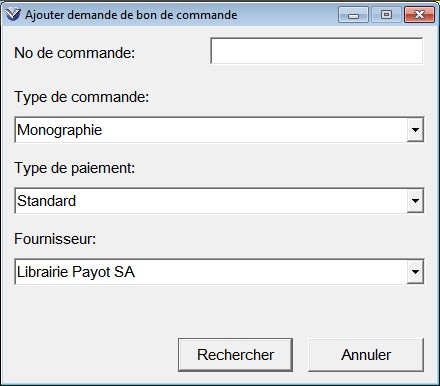
Cliquer sur Rechercher; le bon de commande s'ouvre.
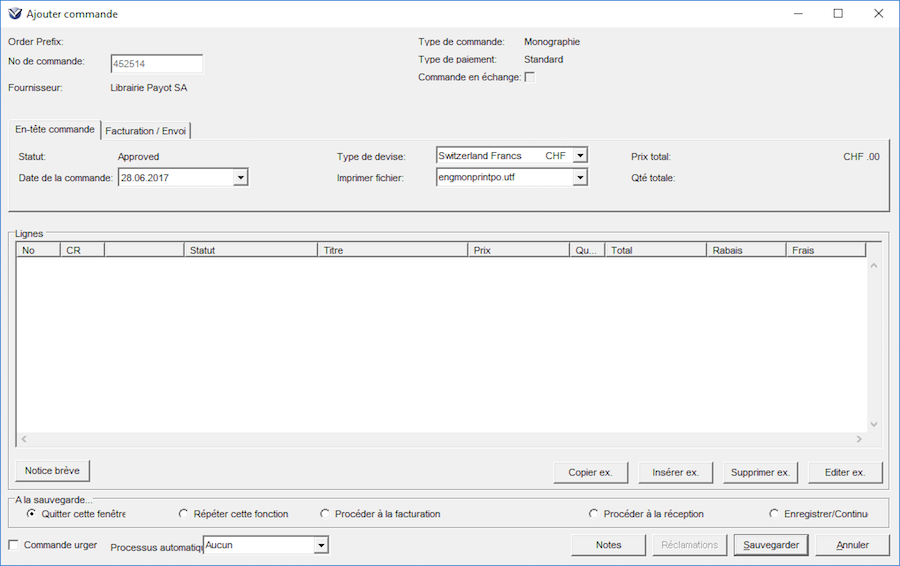
Le bon de commande affiche dans la partie supérieure le numéro de commande, le nom du fournisseur, le type de commande et le type de paiement.
Dans l'onglet "En-tête commande" on peut modifier la date de la commande, le type de devise et la langue du fichier à utiliser pour les lettres. Les données par défaut sont celles spécifiées dans la fiche du fournisseur (voir chapitre 10).
L'onglet "Facturation/Envoi" affiche la ou les adresses liées à sa propre localisation dans les menus déroulants de l'adresse d'envoi et de facturation (pour autant que le filtre par localisation ait été activé dans le profiler).
Le "compte client fournisseur" n'est pas utilisé dans la gestion courante des acquisitions dans RERO.

Il est possible d'ajouter une note concernant l'ensemble de la commande en cliquant sur le bouton Notes (voir chapitre 9).
 |
|
Le système garde en mémoire les dernières données entrées, liées au login et au poste de travail.
Les données mémorisées sont: le fournisseur, les types de commande et de paiement, les méthodes d'envoi et de facturation, les adresses d'envoi et de facturation, les options de sauvegarde (voir point 2.4).
|
2.2.1. Accès à la fenêtre des comptes et du fournisseur
La structure des comptes associés à la "log-in location" par défaut est visible depuis les fenêtres "Voir/ajouter/mettre à jour la commande". Cliquer sur le bouton droit de la souris et choisir l'option "Comptes".
De même, la fenêtre du fournisseur est accessible depuis le bouton droit de la souris à partir des fenêtres "Voir/ajouter/mettre à jour la commande". Choisir l'option "Fournisseur".
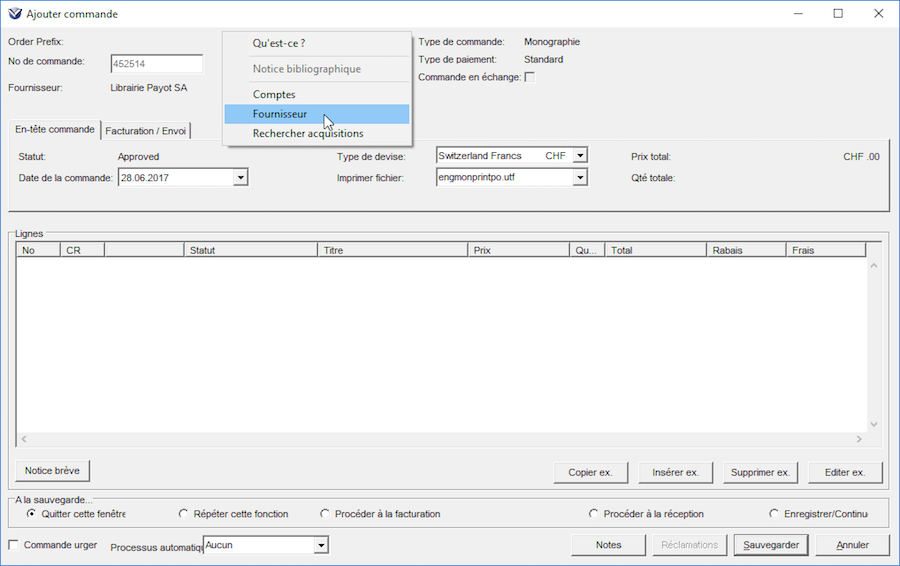
La fiche du fournisseur apparaît.
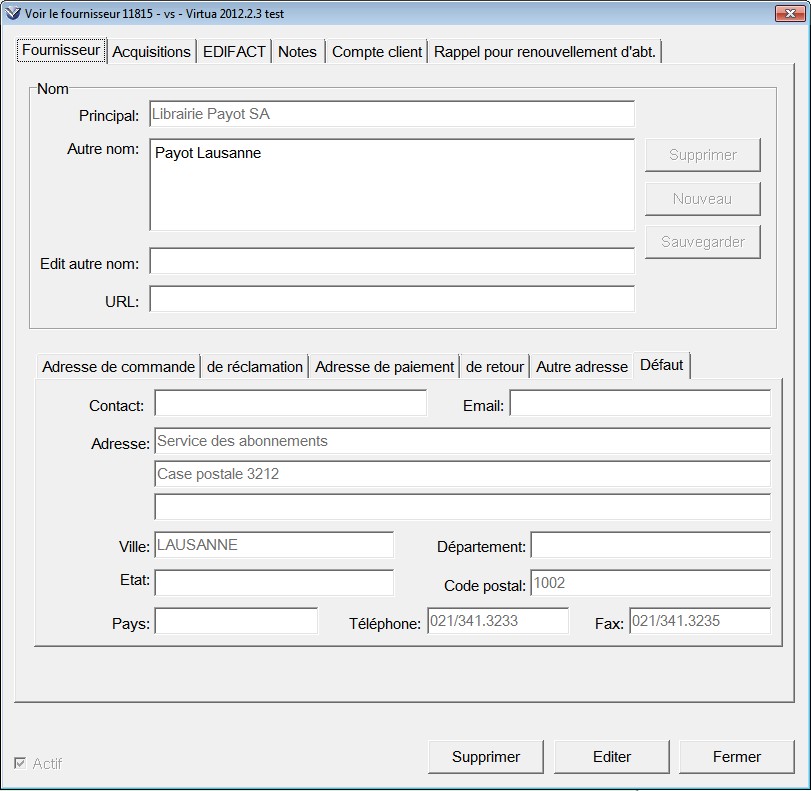
2.3. Insérer des lignes de commande
Cliquer sur Insérer ex. et rechercher la notice de l'ouvrage à commander. Si la notice n'existe pas au catalogue, il est possible de la créer directement à partir de la fenêtre "Ajouter commande" en cliquant sur Notice brève (voir chap. 1.3). Afficher l'onglet "Complet" ou "MARC" de la notice et tirer la notice sur la partie blanche de la commande.
La notice s'affiche dans le bon de commande:
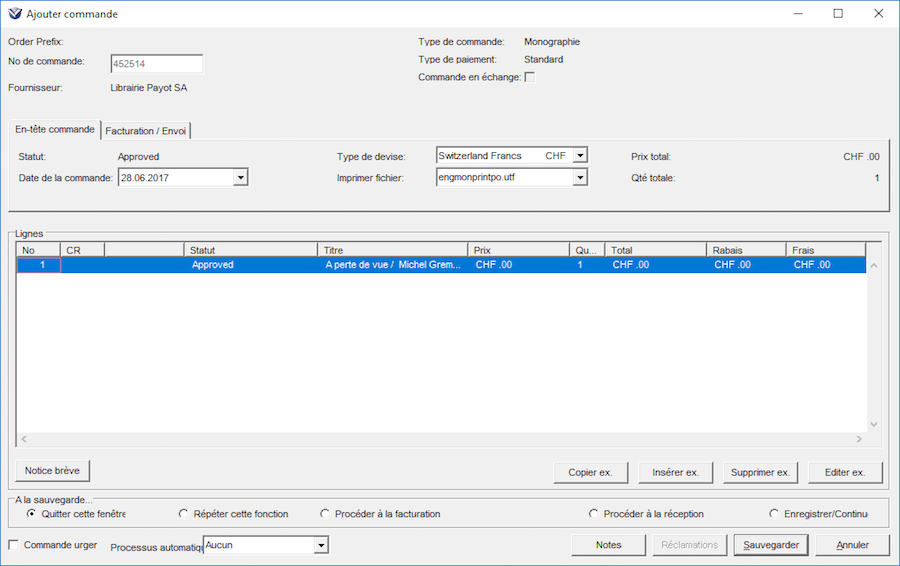
Pour basculer sur la notice bibliographique à partir d'une ligne de commande, il suffit de sélectionner la ligne voulue, de cliquer sur le bouton droit de la souris et de pointer sur "Notice bibliographique"
 |
|
Il est possible de supprimer une ligne de commande en la sélectionnant puis en cliquant sur Supprimer ex.
|
On peut trier les lignes d'une commande par ordre alphabétique en cliquant sur la colonne "Titre" dans le bon de commande. Cette possibilité existe également dans les fenêtres de réception et de facturation.
Pour ajouter des informations relatives à une ligne de commande, il faut sélectionner la ligne et cliquer sur Editer ex. ou double-cliquer sur la ligne concernée.
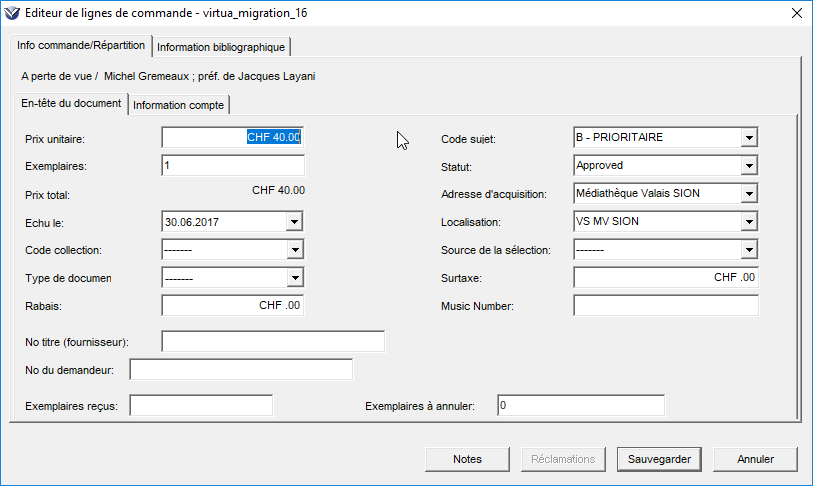
Onglet "En-tête du document"
Entrer le prix de l'exemplaire et le nombre d'exemplaires demandés. Le prix total est calculé automatiquement.
Entrer le code sujet. Sélectionner le statut (ex.: Approved si l'on veut pouvoir transmettre les commandes directement après la sauvegarde de la commande; ou Need approval si l'on ne souhaite pas autoriser la transmission des commandes directement après la sauvegarde).
La localisation principale par défaut est celle liée au login de l'utilisateur.
La date affichée dans la case "Echu le" est calculée par le système en fonction du délai entré dans la fiche fournisseur. Cette date peut être modifiée manuellement, même après avoir envoyé la commande et la modification est prise en compte pour les réclamations automatiques et la liste des rappels acquisition affichés par l'icône  . .
Onglet "Information compte"
Choisir le compte concerné dans le menu déroulant ou en tapant le début de l'intitulé du compte.
Si le prix doit être réparti sur plusieurs comptes, modifier le pourcentage ou le montant d'imputation et ajouter un nouveau compte. Le total des pourcentages doit être égal à 100.
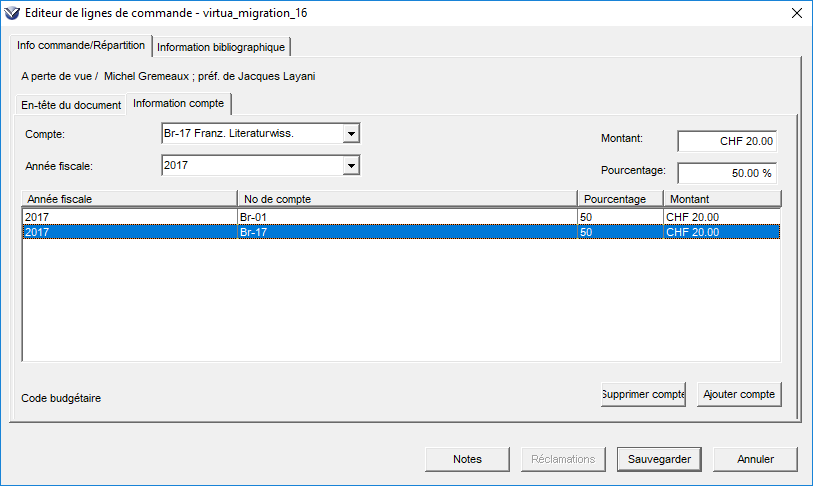
Onglet "Information bibliographique"
Affiche un résumé de la notice bibliographique (n° 035, auteur, titre, ...)
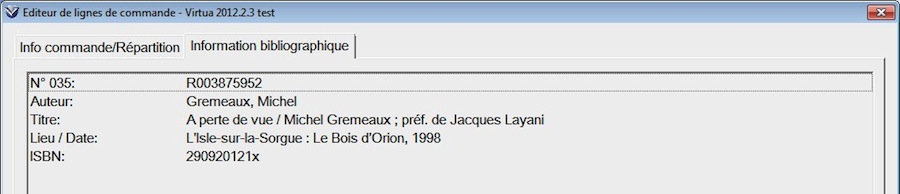
Cliquer sur Sauvegarder pour revenir au bon de commande.
Répéter la même procédure pour insérer d'autres lignes de commande.
 |
|
Le système garde en mémoire les dernières données entrées pour une ligne de commande, liées au login et au poste de travail.
Les données mémorisées sont: le code sujet, le statut, la localisation principale et la sous-localisation, le compte et l'année fiscale
|
2.3.1. Ajouter une note à la ligne de commande
Il est possible d'ajouter une note concernant uniquement la ligne de commande, en cliquant sur le bouton Notes de la fenêtre "Editeur de ligne de commande" (voir chapitre 9).
2.3.2. Accès à la fenêtre des comptes
La structure des comptes associés à la "log-in location" par défaut est visible depuis la fenêtre "Editeur de ligne de commande". Cliquer sur le bouton droit de la souris et choisir l'option "Comptes".
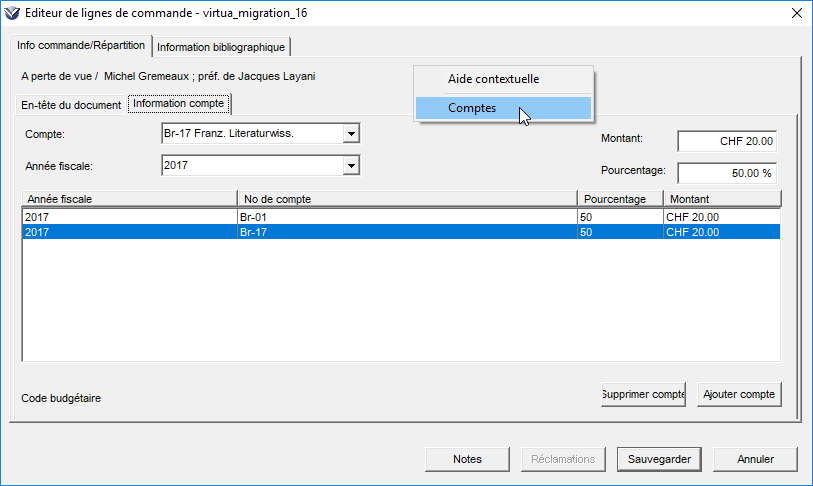
La structure des comptes s'affiche.
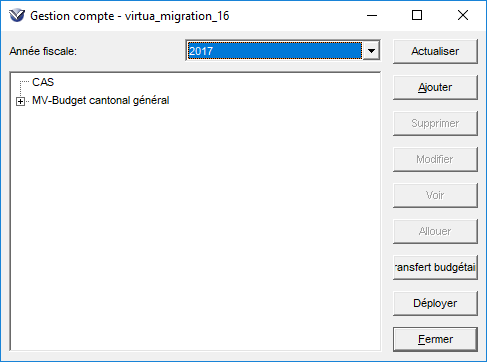
2.4. Sauvegarder un bon de commande
Il est possible de choisir le comportement du système lors de l'enregistrement du bon de commande. Les cinq options se trouvent dans la partie "A la sauvegarde..." au bas de la fenêtre:

| Quitter cette fenêtre |
ferme la fenêtre |
| Répéter cette fonction |
permet de créer immédiatement un nouveau bon de commande |
| Procéder à la facturation |
permet de passer immédiatement à la facturation du document commandé (voir chapitre 6) |
| Procéder à la réception |
permet de procéder immédiatement à la réception du document commandé (voir chapitre 5) |
| Enregistrer/Continuer |
laisse la fenêtre ouverte afin que vous puissiez continuer à travailler sur le bon de commande |
Cliquer sur le bouton Sauvegarder. Un message de confirmation s'affiche, rappelant le numéro de commande.
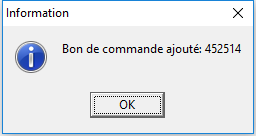
2.5 Processus automatique
Il est possible de générer une réception ou une réception/facturation automatique lors de la sauvegarde du bon de commande grâce à la fonction "Processus automatique".
L'option "Autoréception & facturation" a été sélectionnée dans l'exemple ci-dessous.
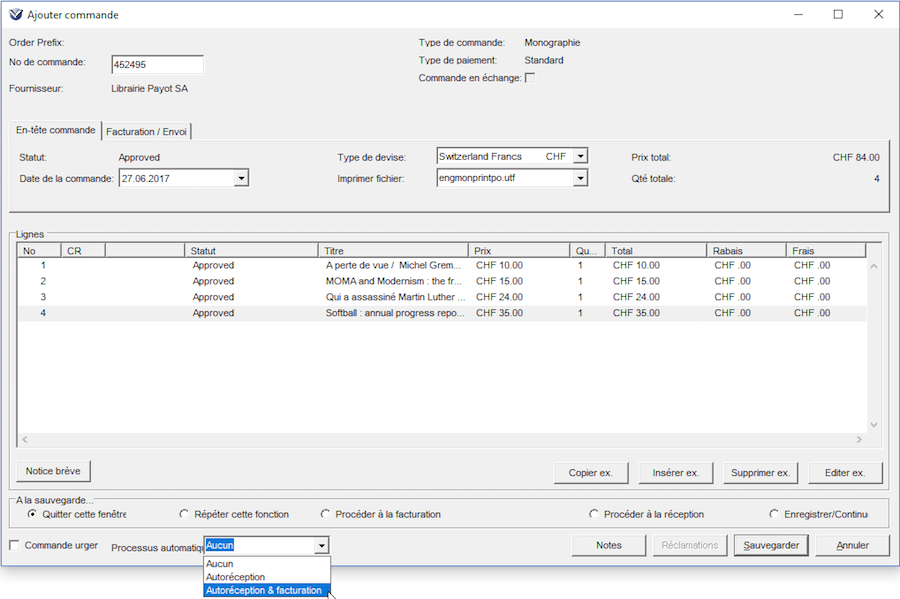
Résultat dans l'état d'acquisition: l'information sur le reçu et la facturation sont incrémentées automatiquement.
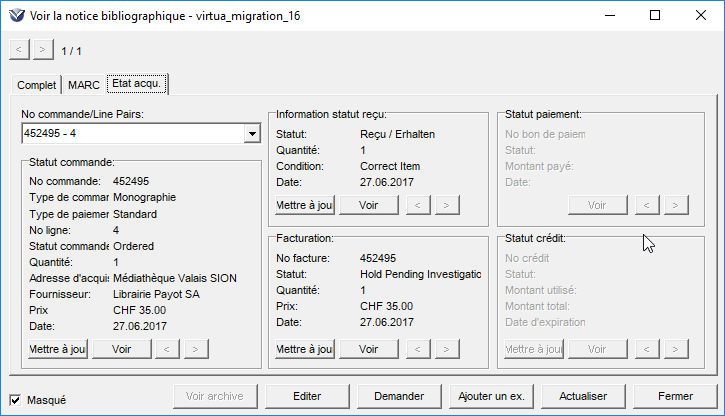
Avant de passer au paiement, ne pas oublier de modifier le statut de la facture globale ou de la ligne de facturation: le statut "Hold Pending Investigation" qui s'affiche par défaut doit être modifié par le statut "Valid for Payment".
Changement du statut pour la facture globale:
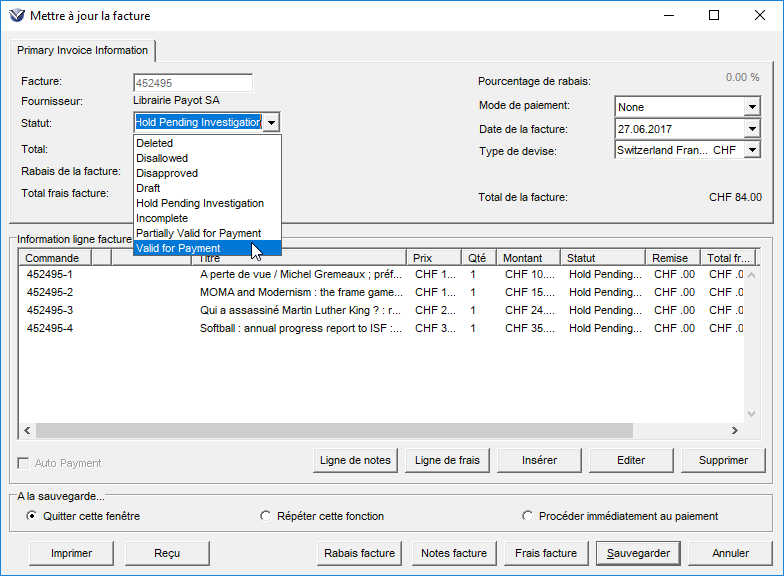
Changement du statut par ligne de facturation:
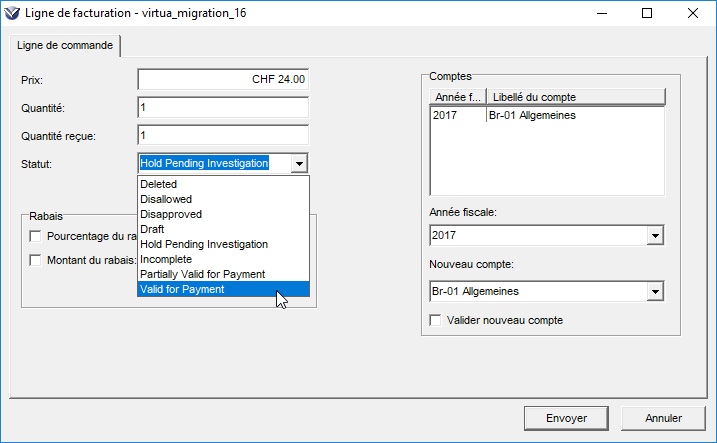
2.6. Envoyer un / des bon(s) de commande
Pour envoyer les bons de commande, passer par la barre de menu Acquisitions, Commandes, Envoyer les commandes.
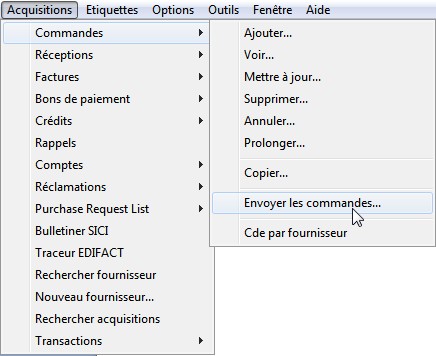
Le système affiche la fenêtre "Envoyer les commandes".
 |
|
Pour pouvoir être envoyées, les commandes doivent avoir le statut "Approved".
|
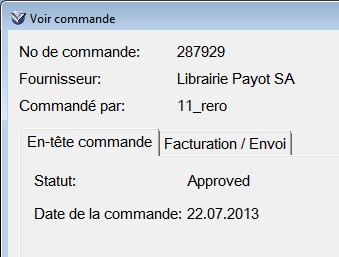
On peut sélectionner les commandes à envoyer selon plusieurs critères:
| en suspens |
sélectionne toutes les commandes qui n'ont pas encore été envoyées. |
| commande simple |
permet de spécifier le numéro du bon de commande. |
| par fournisseur |
permet de sélectionner un fournisseur spécifique. |
| par utilisateur |
permet d'envoyer les commandes qui ont le statut " Approved " créées par l'utilisateur qui a ouvert la session. |
| par date |
permet de sélectionner une tranche de dates. |
| commandes urgentes |
toutes les commandes dont on a coché la case "Commande urgente" dans le bon de commande (voir chapitre 2.7). |
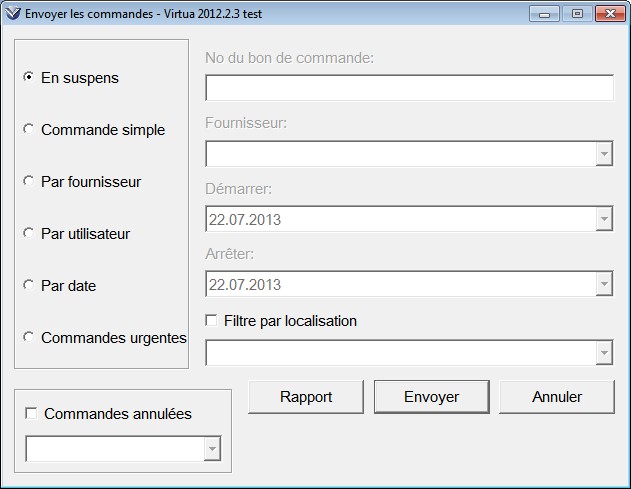
Pour les sites qui n'ont pas activé le paramètre filtrant par localisation, il est possible au moment de l'envoi des commandes de sélectionner une localisation spécifique en cochant la case "Filtre par localisation" (pour les sites qui ont le paramètre actif, la case est grisée car le système filtre automatiquement par localisation).
Cliquer sur Envoyer.
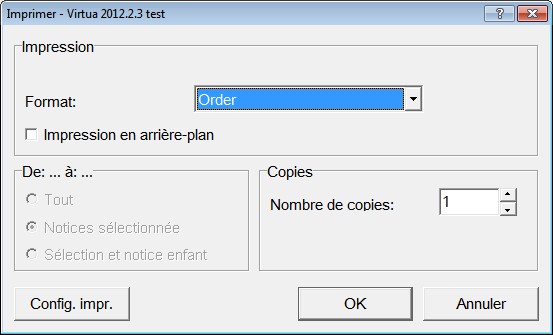
La fenêtre "Imprimer" s'ouvre. Choisir le nombre de copies à imprimer, puis cliquer sur OK.
Le bouton Impression en arrière-plan permet de lancer des impressions de grande envergure sans interrompre le processus d'acquisition.
Le système imprime le(s) bon(s) de commande et affiche la fenêtre de résumé.
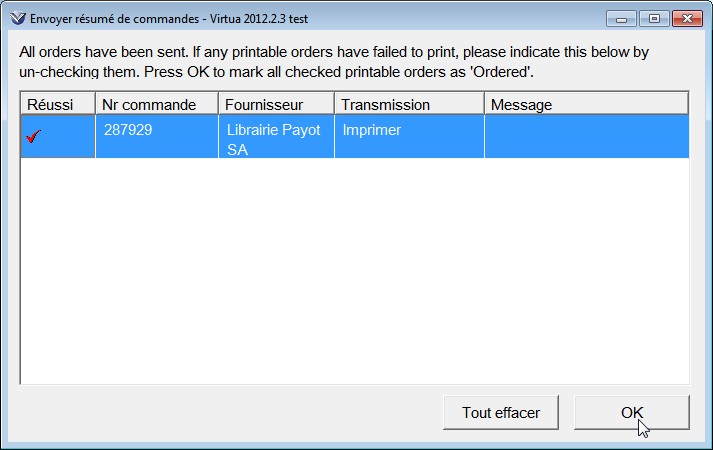
Une fois que toutes les commandes sont imprimées, cliquer sur OK. Le système change alors le statut des commandes imprimées qui passe de "Approved" à "Ordered".
Si certaines commandes ne sont pas sorties sur l'imprimante, sont mal imprimées ou doivent être modifiées, décocher la case "réussi" sur la fenêtre de résumé. La commande garde son statut "Approved" et peut donc être modifiée et réimprimée.
Le fait de cliquer sur OK dans la fenêtre de résumé est interprété comme transmis au fournisseur et permet par la suite de réceptionner, rappeler, payer la commande; il est donc impératif d'effectuer l'envoi.
Un message de confirmation s'affiche: cliquer sur OK.
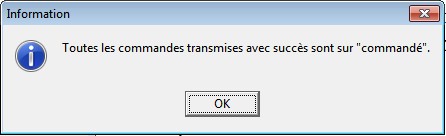
 |
|
Si l'on ne désire pas imprimer physiquement les lettres, il suffit de cliquer sur Annuler dans la fenêtre d'impression, de cocher la case « Réussi » par un clic gauche de la souris et de cliquer sur OK dans la fenêtre de résumé. C'est sur les informations de cette dernière fenêtre que le système se base pour déterminer si oui ou non la commande a été envoyée.
|
2.6.1. Envoi des commandes par e-mail
Virtua ne fait plus appel au client de messagerie local (Outlook, GroupWise, etc.) pour l'envoi d'e-mails; tous les e-mails sont maintenant envoyés directement par le serveur Virtua.
A cet effet, le client Virtua doit impérativement être paramétré comme suit sans quoi tout envoi d'e-mail depuis ce dernier sera impossible:
- dans le client Virtua: Menu Options -> Options de catalogage... Onglet "Autres options", renseigner les champs "E-mail pour réponse" et "E-mail de l'expéditeur" avec l'adresse e-mail de l'utilisateur.
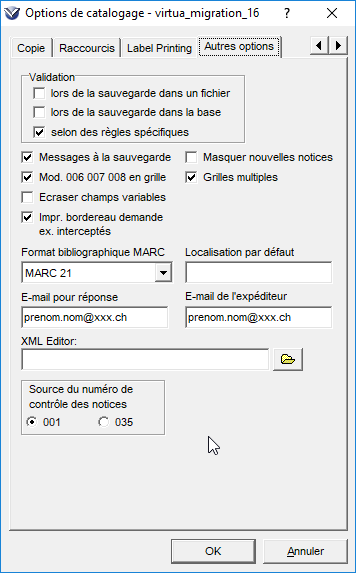
Remarques:
- Ce paramétrage ne doit être effectué qu'une fois.
- C'est maintenant le serveur Virtua qui envoie l'e-mail; l'utilisateur n'a donc plus la possibilité de vérifier que l'envoi s'est bien effectué en allant dans les éléments envoyés de son client de messagerie local. Toutefois, il reste possible de compléter le champ "E-mail pour réponse" (et seulement celui-ci) afin de demander à Virtua de mettre l'expéditeur systématiquement en copie, de la manière suivante:
Dans le champ "E-mail pour réponses" mettre
prenom.nom@xxx.ch ; my_hdr Cc: prenom.nom@xxx.ch
au lieu de simplement
prenom.nom@xxx.ch
Pour plus de précisions, se référer à la procédure décrite par le site genevois à la page suivante:
http://www.biblio-geneve.ch/acquisitions/tools/virtua-email.php
- Ces paramètres ne sont pas liés à l'utilisateur Virtua; ils sont stockés dans la base de registre du compte utilisateur Windows. Donc si un même compte Windows est utilisé par plusieurs personnes, les paramètres d'envoi d'e-mail seront identiques pour tout le monde, même si des utilisateurs Virtua différents sont utilisés.
 |
|
L'utilisation de cette fonctionnalité nécessite de sélectionner l'option de l'envoi par e-mail dans la rubrique "Méthode de transmission" des commandes dans la fiche du fournisseur.
|
2.6.1.1 Encodage ISO
Lors de l'envoi par e-mail, il est recommandé de ne pas cocher les cases "Encodage en ISO" afin d'avoir un affichage propre des signes diacritiques.
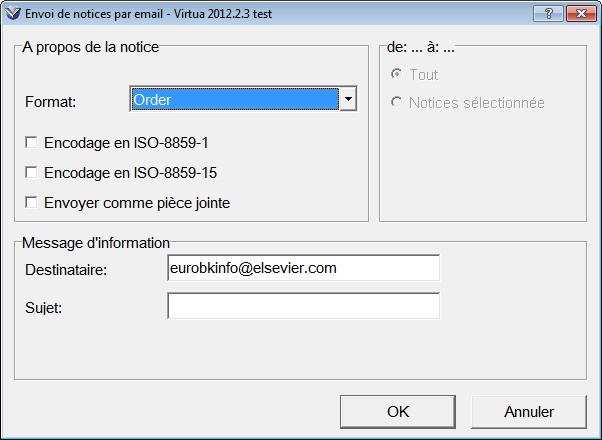
2.7. Commande urgente
L'option "Commande urgente" permet d'envoyer la commande avec un modèle de lettre différent, précisant au fournisseur l'urgence de la commande.
Pour créer une commande urgente, créer d'abord un bon de commande comme expliqué aux points 2.2 et 2.3.
Puis, dans le bon de commande, cocher la case "Commande urgente" qui se trouve au fond du bon à gauche.

Sauvegarder le bon de commande.
Envoyer le bon de commande en utilisant l'option "Commandes urgentes" (voir point 2.6).
2.8. Supprimer une ligne de commande / un bon de commande
Il est possible de supprimer une ligne de commande ou un bon de commande seulement si la commande n'a pas été transmise au fournisseur (statut "Approved").
Si elle a déjà été transmise, il est seulement possible de l'annuler (voir point 2.9).
 |
|
Lors de la suppression d'une commande, celle-ci est complètement détruite et n'est plus visible dans Virtua.
|
2.8.1. Supprimer une ligne de commande
Pour supprimer une ligne de commande, passer par la barre de menu Acquisitions, Commandes, Mettre à jour...
Sélectionner la ligne de commande à supprimer et cliquer sur Supprimer ex.
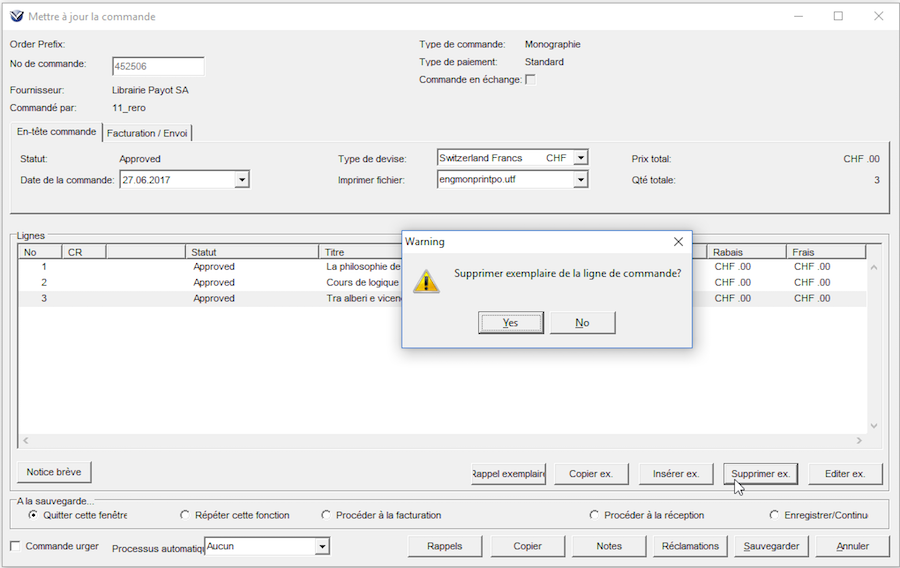
 |
|
Lorsque l'on supprime une ligne de commande, les numéros des autres lignes de commande ne sont pas modifiés.
|
2.8.2. Supprimer un bon de commande
Pour supprimer une commande, passer par la barre de menu Acquisitions, Commandes, Supprimer...
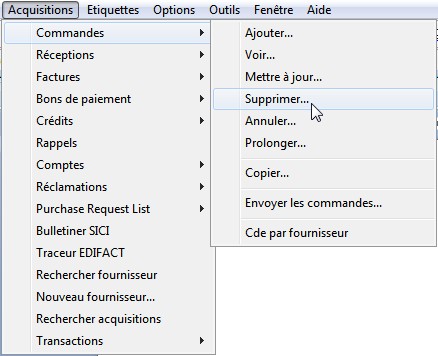

Taper le numéro de commande à supprimer et cliquer sur Rechercher. La commande s'affiche:
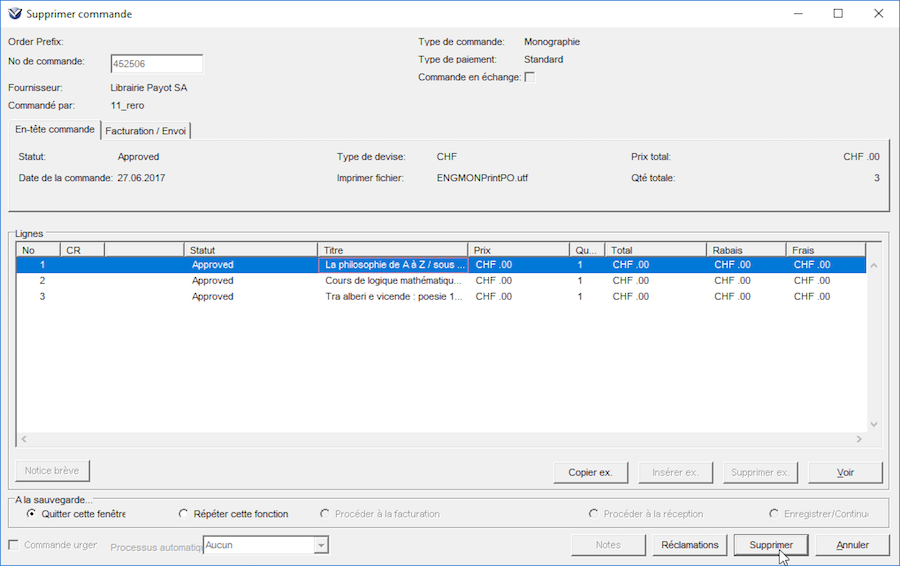
Cliquer sur Supprimer.
Un message demande la confirmation de la suppression: cliquer sur Yes.
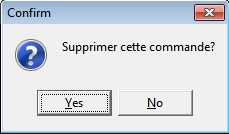
Le message de confirmation apparaît:
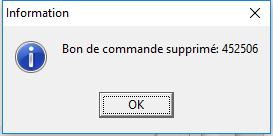
2.9. Annuler une ligne de commande / l'ensemble d'une commande
Il est possible d'annuler une seule ligne de commande, plusieurs lignes de commande, ou l'ensemble de la commande.
Pour annuler une ligne de commande ou une commande, passer par la barre de menu Acquisitions, Commandes, Annuler...
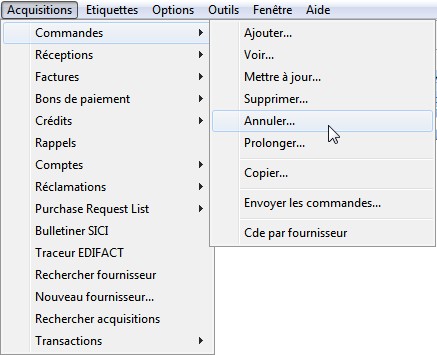
Taper le numéro de commande à annuler:

La fenêtre de commande s'ouvre.
2.9.1. Annuler une ligne de commande
Sélectionner la ligne à annuler et cliquer sur Annuler la ligne.
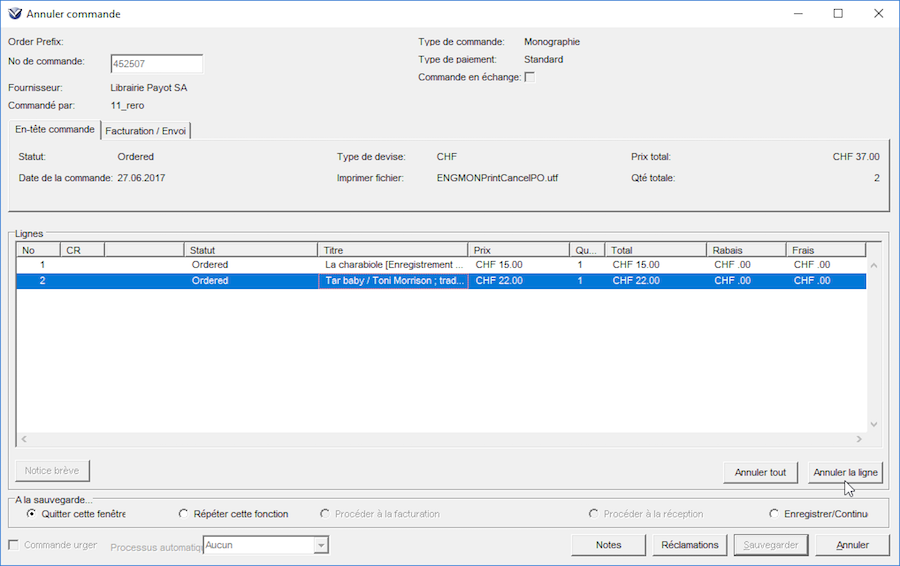
L'éditeur de ligne s'ouvre:
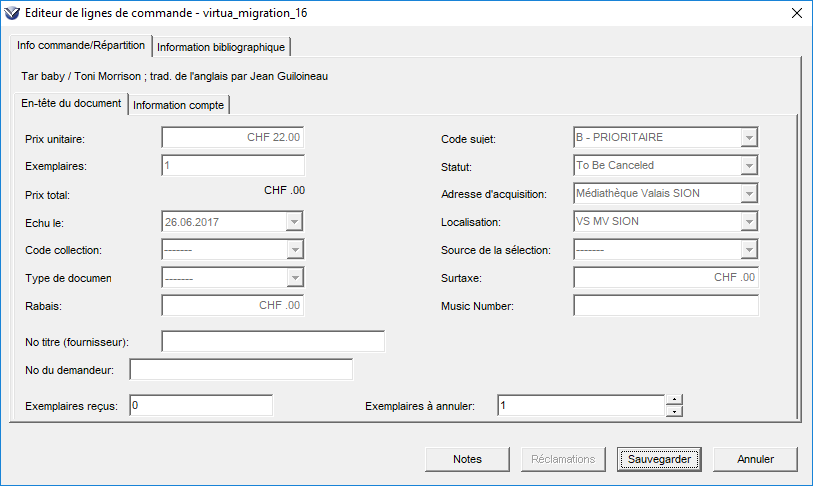
On peut ajouter une note expliquant la raison de l'annulation en cliquant sur le bouton Notes (voir chapitre 9).
Cliquer sur Sauvegarder.
Le statut de la ligne de commande passe de "Ordered" à "To be canceled".
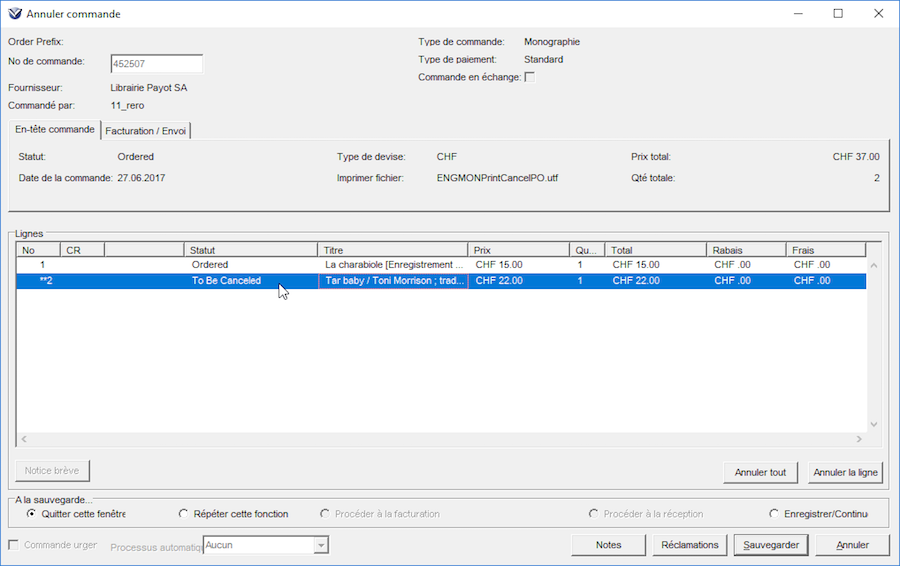
Procéder de la même manière pour annuler d'autres lignes de la commande.
Une fois les annulations effectuées, cliquer sur le bouton Sauvegarder.
Un message demande la confirmation de l'annulation: cliquer sur Yes.
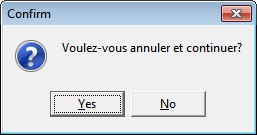
Le message de confirmation apparaît:
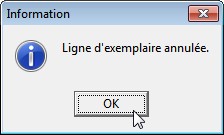
Pour que la ligne de commande soit effectivement annulée (qu'elle passe du statut "To be canceled" à "Canceled"), il faut la transmettre au fournisseur. La marche à suivre est expliquée au point 2.9.3.
2.9.2. Annuler l'ensemble d'une commande
Sur la fenêtre de la commande, cliquer sur Annuler tout.
Le statut des lignes de commande passe de "Ordered" à "To be canceled".
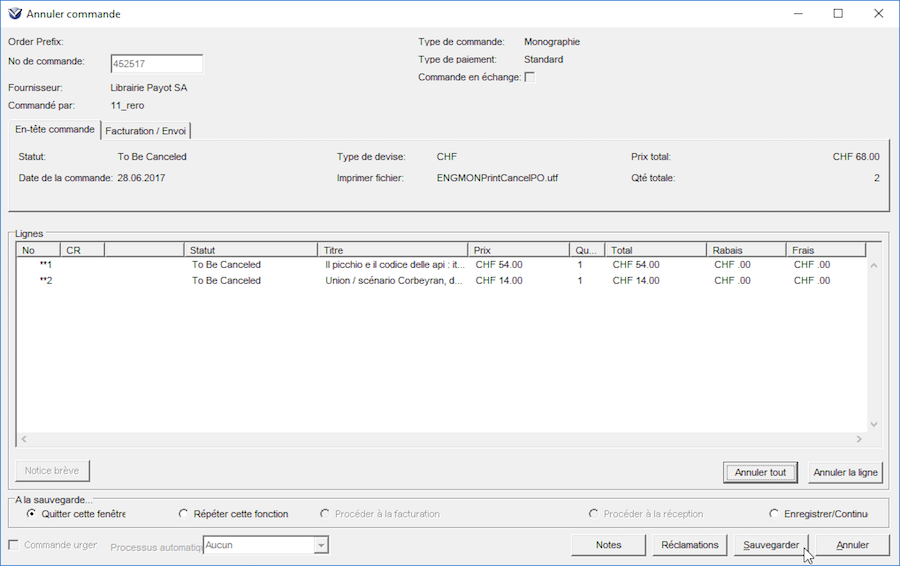
Cliquer sur Sauvegarder.
Un message demande la confirmation de l'annulation: cliquer sur Yes.
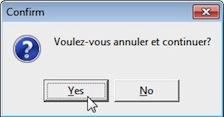
Le message de confirmation apparaît:
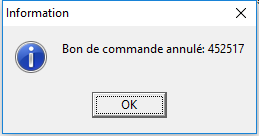
Pour que la commande soit effectivement annulée (qu'elle passe du statut "To be canceled" à "Canceled"), il faut la transmettre au fournisseur. La marche à suivre est expliquée au point 2.9.3.
On peut ajouter une note expliquant la raison de l'annulation en cliquant sur le bouton Notes (voir chapitre 9).
2.9.3. Transmettre les commandes annulées
Passer par la barre de menu Acquisitions, Commandes, Envoyer les commandes...
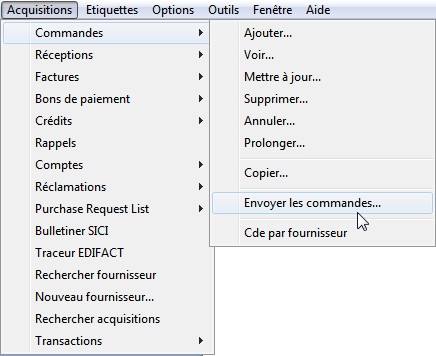
Dans la fenêtre "Envoyer les commandes", cocher la case "Commandes annulées" en bas à gauche, puis cliquer sur le bouton Envoyer.
Virtua permet d'envoyer des lettres d'annulation pour les commandes de monographie, de publication en série et de commande permanente. Si aucune lettre particulière n'est sélectionnée dans le menu déroulant (valeur: None), Virtua prend par défaut le modèle dans la langue utilisée pour envoyer la commande. Il est naturellement possible de créer des modèles dans d'autres langues en adaptant les fichiers : engcogcancelpo.utf, engmoncancelpo.utf, et engsercancelpo.utf
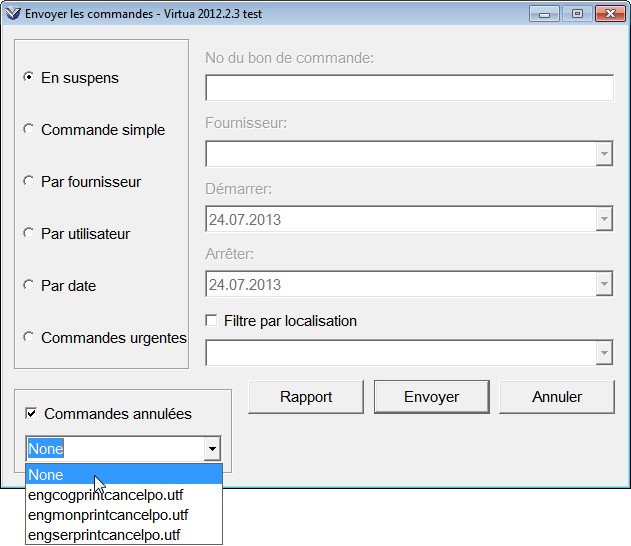
Toutes les commandes ayant un statut "To be canceled" sont alors envoyées.
 |
|
Si l'on souhaite envoyer une commande particulière ou les commandes d'un seul fournisseur, il faut alors sélectionner le bouton radio adéquat. Les options d'envoi sont expliquées au point 2.6.
|
La fenêtre "Imprimer" s'ouvre. Choisir le nombre de copies à imprimer, puis cliquer sur OK.
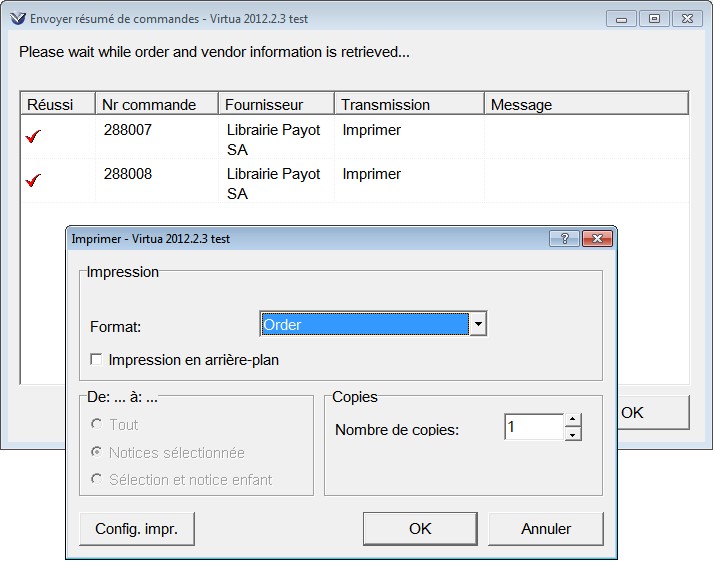
Le système imprime l'avis d'annulation de commande et affiche la fenêtre de résumé.
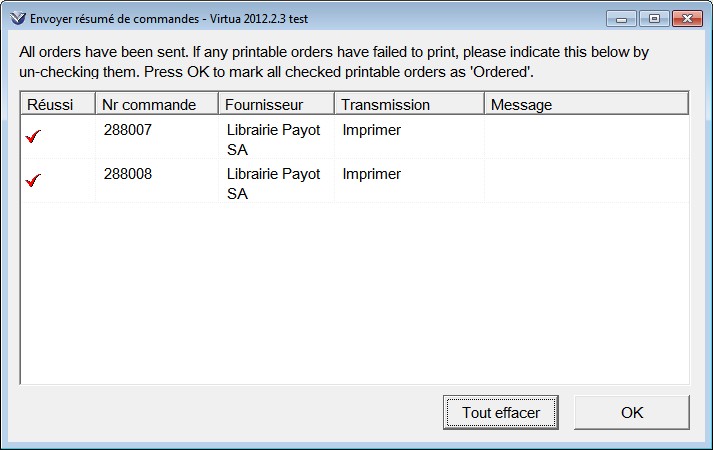
Une fois que tous les avis de commandes annulées sont imprimés, cliquer sur OK. Le système change alors le statut des commandes qui passe de "To be canceled" à "Canceled".
Si des avis d'annulation de commande ne sont pas sortis sur l'imprimante ou sont mal imprimés, décocher la case "Réussi" sur la fenêtre de résumé. La commande garde son statut "To be canceled" et peut être réimprimée.
Un message de confirmation s'affiche:
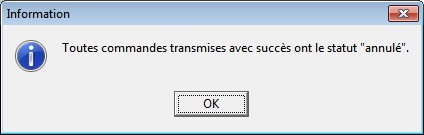
 |
|
Si l'on ne désire pas imprimer les lettres, il suffit de cliquer sur Annuler dans la fenêtre d'impression, de cocher la case "Réussi" par un clic gauche de la souris et de cliquer sur OK dans la fenêtre de résumé (voir aussi le point 2.6).
|
Quand une commande ou une ligne de commande ont été annulées, il est possible de savoir à quelle date l'opération d'annulation a été faite. Pour cela, il suffit d'afficher l'onglet "Etat acqu." de la notice bibliographique. L'information sur le statut de la commande nous renseigne sur la date d'annulation. Il est également possible de passer par la barre de menu Acquisitions, Commandes, Mettre à jour et afficher la fenêtre "Voir commande". La colonne "Statut" nous renseigne sur le statut de la commande ("Canceled") et la date d'annulation.
2.10. Afficher les commandes créées par fournisseur
Il est possible d'afficher toutes les commandes créées pour un fournisseur. Il faut alors passer par la barre de menu Acquisitions, Commandes, Cde par fournisseur.
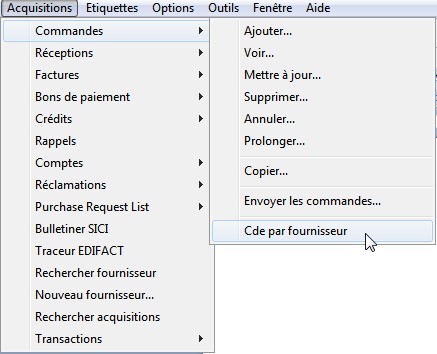
Dans la fenêtre "BC par fournisseur", sélectionner un fournisseur et, selon les besoins, un statut de commande ainsi qu'un filtre par date. Cliquer sur Rechercher.
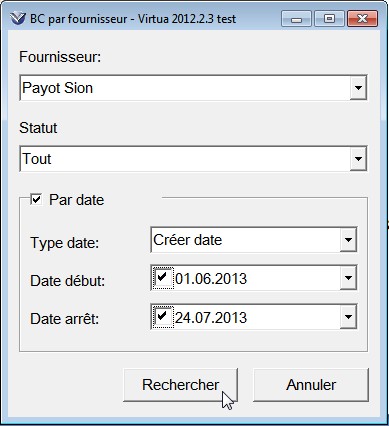
Une liste de toutes les commandes passées chez un fournisseur s'affiche alors, pour le statut de commande voulu et les dates sélectionnées:
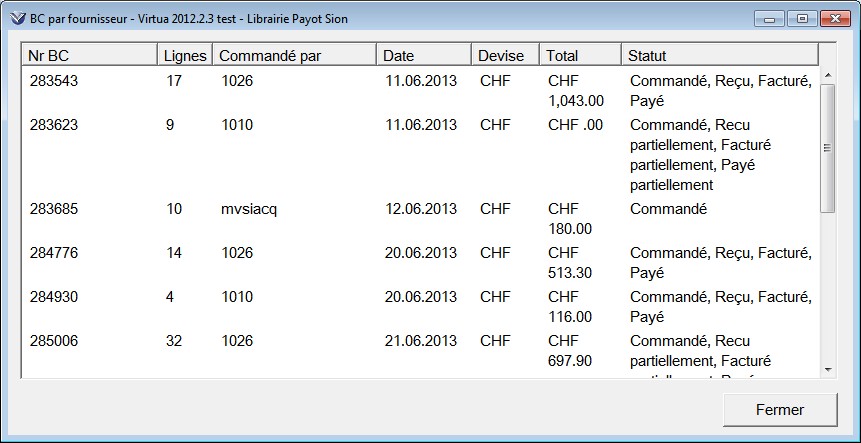
En double-cliquant sur une des lignes, la commande concernée s'affiche en mode visualisation.
 |
|
Seule la dernière ligne de chaque commande est affichée. Les autres lignes sont ignorées.
|
2.11. Modifier une commande
2.11.1. Conditions
Le tableau ci-dessous précise à quelle étape du processus "courant" des acquisitions, on peut intervenir avec les opérations listées dans la colonne de gauche.
Une commande déjà présente peut être modifiée aux conditions suivantes:
| |
Avant envoi |
Avant réception |
Avant facturation |
Avant paiement |
Après paiement |
| Ligne de commande |
| Approuver |
X |
|
|
|
|
| Ajouter |
X |
X* |
|
|
|
| Editer |
X |
X* |
|
|
|
| Supprimer |
X |
X* |
|
|
|
| Annuler |
|
X |
|
|
|
| Réclamation |
X |
X |
X |
X |
X |
| Notes |
X |
X |
|
|
|
| |
| Commande |
| Approuver |
X |
|
|
|
|
| Supprimer |
X |
|
|
|
|
| Annuler |
|
X |
|
|
|
| Copier |
X |
X |
X |
X |
X |
| Réclamation |
X |
X |
X |
X |
X |
| Notes |
X |
|
|
|
|
*seulement pour commande permanente, série monographique et commande planifiée.
2.11.2 Mise à jour du bon de commande
Dans les versions précédentes, Virtua permettait de mettre à jour les rappels, les réclamations et les notes lorsque la commande avait déjà été transmise. De nouveaux éléments ont été ajoutés dans le message de mise à jour: le nombre d'exemplaires, le prix unitaire, la date d'échéance d'une ligne de commande, etc.:

|